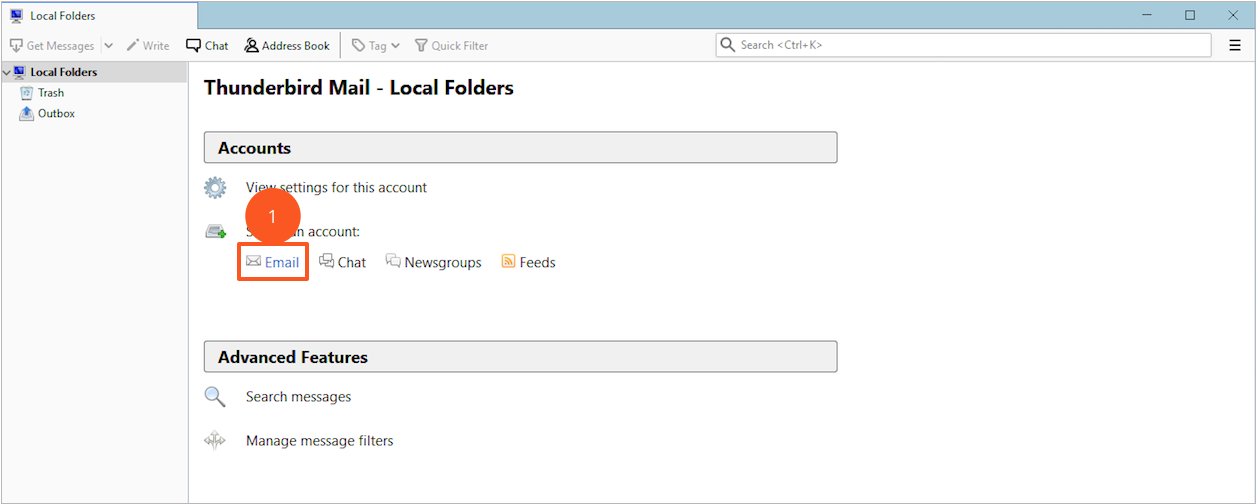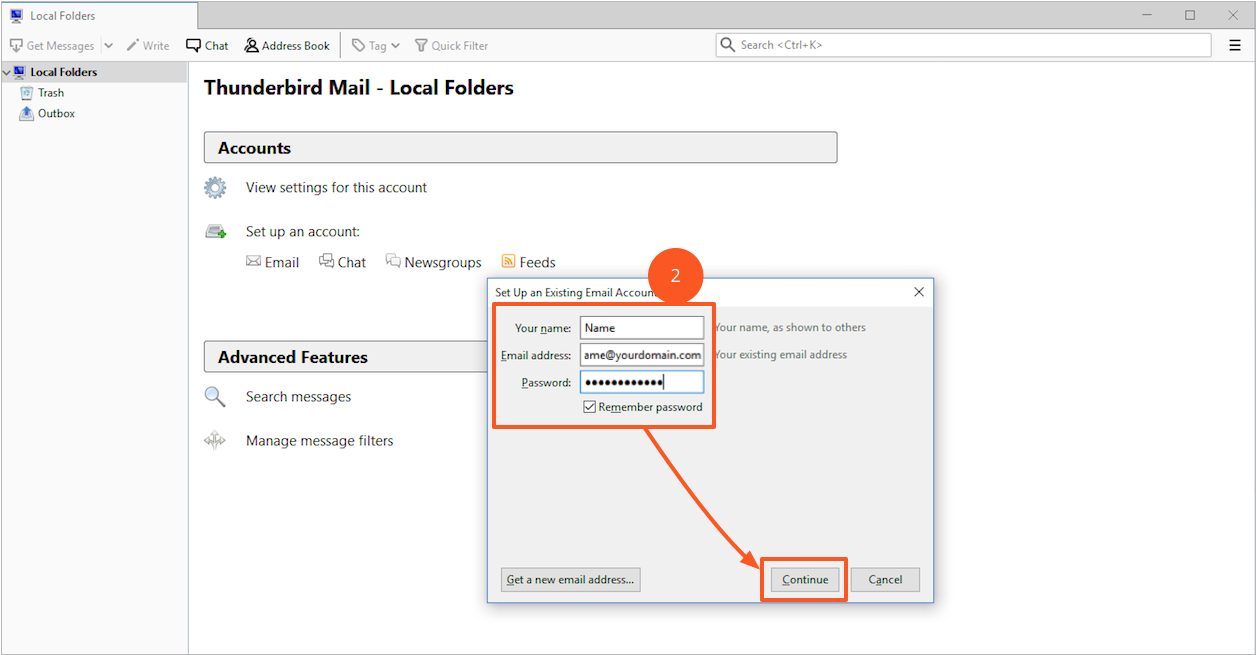Table of Contents
Email Setup Guide: Mozilla Thunderbird (Secure IMAP)
Setting Up New Email Account
1. On Thunderbird, click on [Email] below “Setup an account:”.
2. On the “Set Up an Existing Email Account” pop-up box, enter your Name, Email address (e.g. name@yourdomain.com) and Password into the given fields and click [Continue].
3. Thunderbird will automatically configure your mail settings. Once the configuration is done, make sure that “IMAP (remote folders)” option is selected, and click [Done] to create the Thunderbird account.
4, You will see this security warning. Make sure that the “Permanently store this exception” checkbox is selected, and click [Confirm Security Exception] to accept our server certificate.
*Note: For more information about the certificate warning, please refer to Secure IMAP/POP3 and SMTP FAQ.
5. Once the Thunderbird email account is successfully created, you will see it appear in the left pane, where you can expand it to view your mail folders.
Verifying Setup
To check if your IMAP account is set up correctly on Thunderbird:
1. Click on your email address from the left pane, and then click on [View settings for this account].
2. Then, on the “Account Settings” pop-up box, click to focus on your email address.
3. To check your outgoing server details, click on the [Edit SMTP server…] button.
4. The “SMTP Server” pop-up box will be displayed. Here, you will see your outgoing server details:
| Server Name | mail.yourdomain.com OR smtp.yourdomain.com (where yourdomain.com is your actual domain) |
| Port | 587 |
| Connection security | STARTTLS |
| Authentication method | Encrypted password |
| User Name | (your full email address, e.g. name@yourdomain.com) |
5. Next, to check on the incoming mail settings, click on the expand icon near your email address on the left pane, and select Server Settings. You will see the following details:
| Server Name | mail.yourdomain.com OR imap.yourdomain.com (where yourdomain.com is your actual domain) |
| User Name | (your full email address, e.g. name@yourdomain.com) |
| Port | 143 |
| Connection Security | STARTTLS |
| Authentication method | Normal password |
*Note: If SSL/TLS is the chosen incoming mail settings on your Thunderbird, then the Port will be 993, and Connection Security will be SSL/TLS.