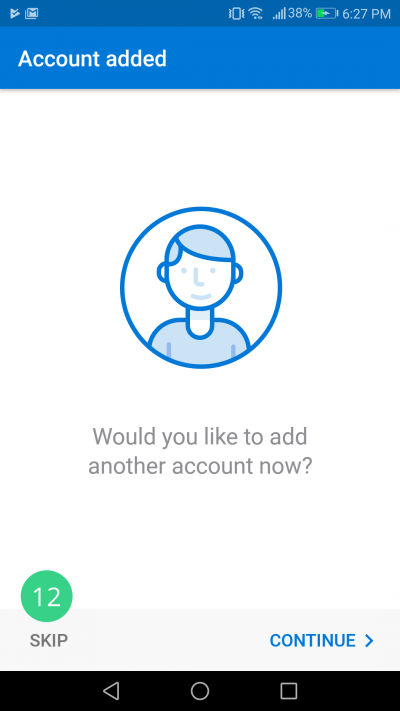Email Setup Guide for Ms Outlook on Android (IMAP)
Updates 2019-09
AfterOffice mail system has been updated to support TLS/SSL connection on Apple Mac Mail. To view the latest guide on setting up IMAP account with secure ports on Ms Outlook for Android, please visit Email Setup Guide for Microsoft Outlook on Android (Secure IMAP).
To setup an email account on your Android phone's Ms Outlook, please follow the steps below.
Example:
Email address: demo@lookafter.com
1. Launch Ms Outlook on your Android phone.
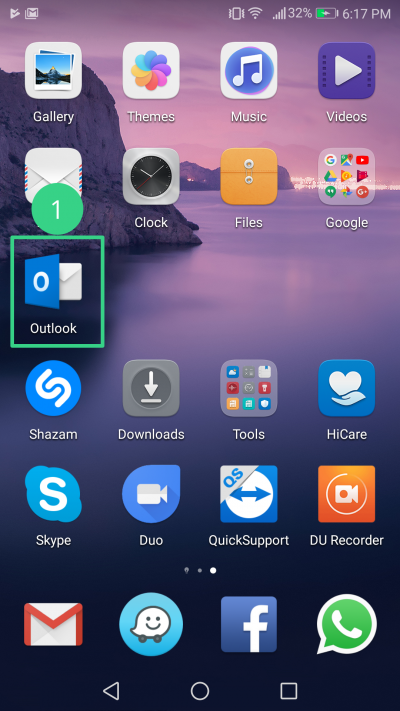
2. If you are setting up email for the first time, you'll see the screen like below. Click *GET STARTED*.
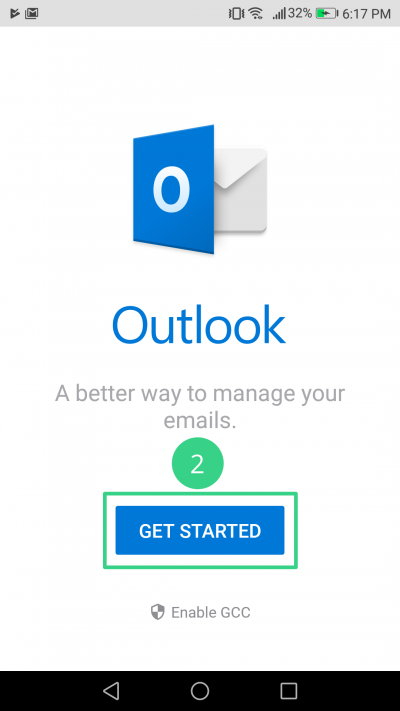
3. When asked to connect a google account, click SKIP.
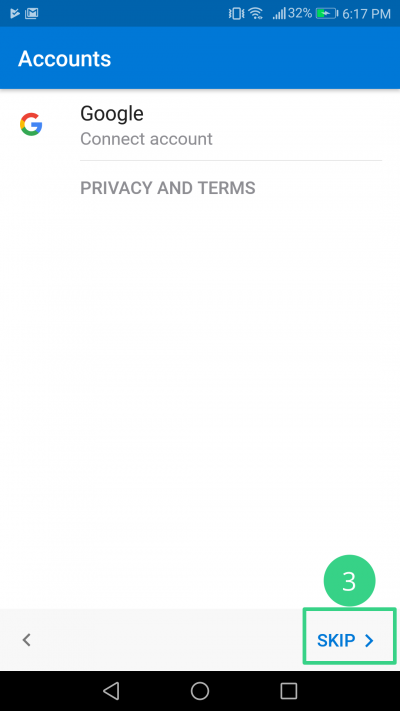
4. On the next screen, enter your email address into the given field, and click CONTINUE to proceed.
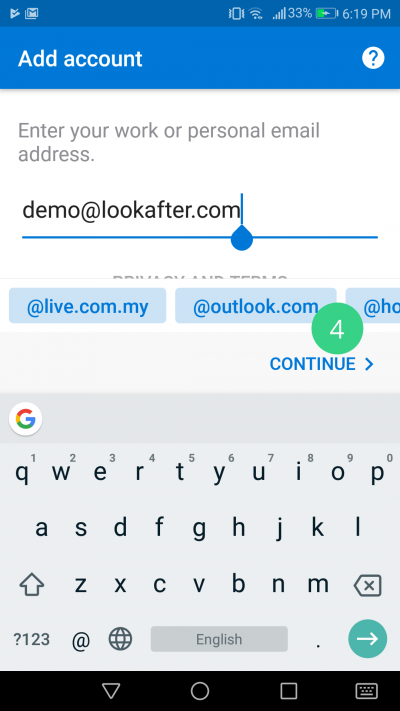
5. Choose IMAP as the account type.
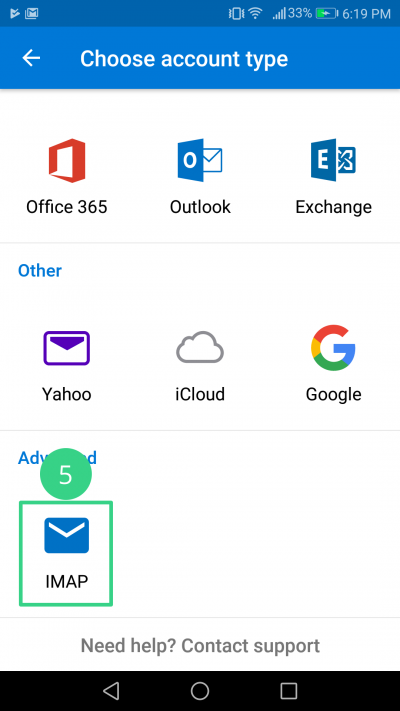
6. Then, enter your email address, password, display name and description.
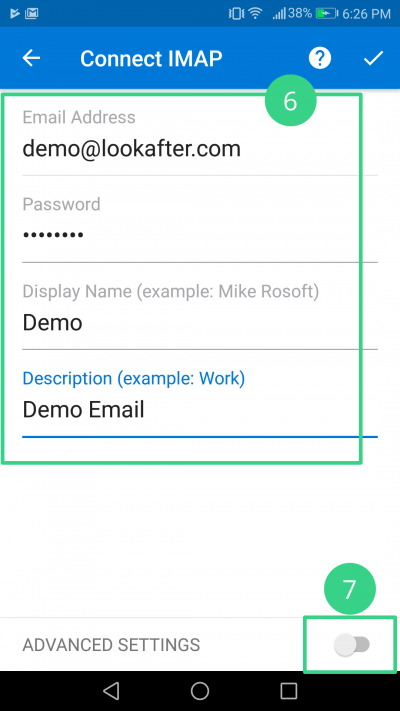
7. After you have entered these fields, turn on the ADVANCED SETTINGS.
8. You'll see more fields showing up. Enter mail.yourdomain.com:143 into the “IMAP Incoming Email Server” field, your full email address into “IMAP Username”, and your password into “IMAP Password”.
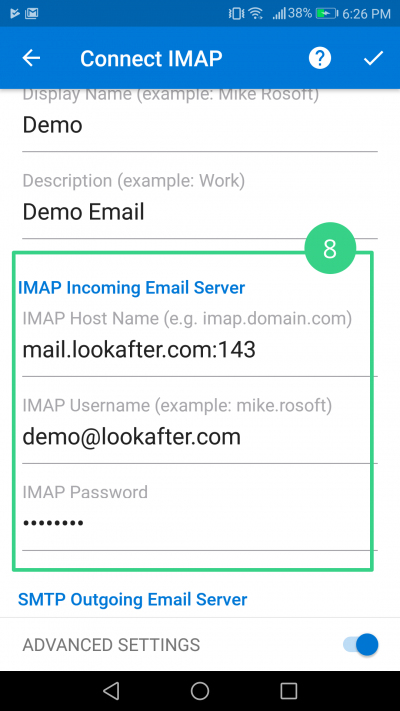
9. Scroll down further. Enter mail.yourdomain.com:587 into the “SMTP Outgoing Email Server” field, your full email address into “SMTP Username”, and your password into “SMTP Password”.
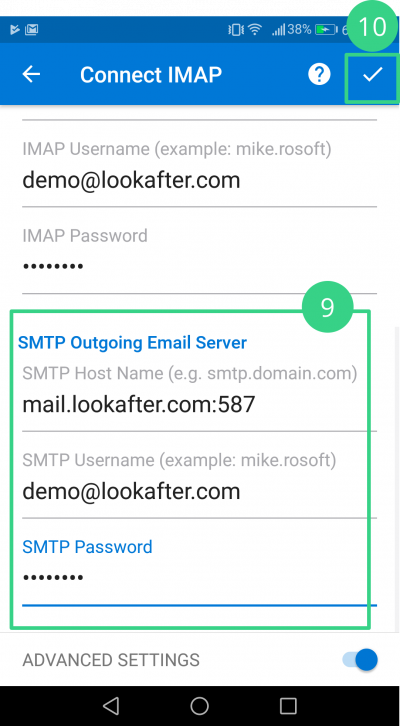
10. After you have filled in all fields, click the ok button on top.
11. On the pop-up message, click LOG-IN.
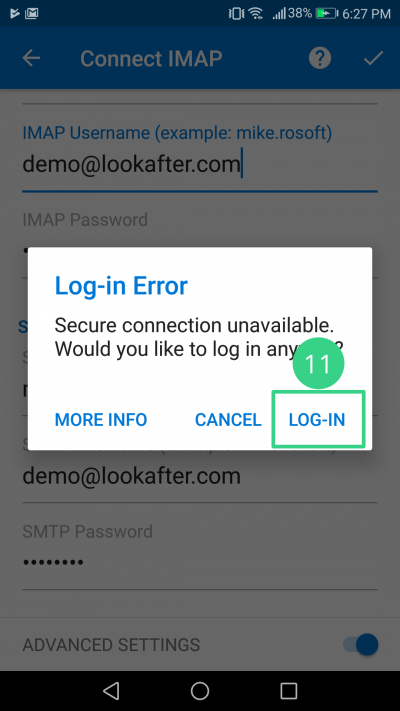
12. Your account is configured successfully. You can either click SKIP to access your emails, or CONTINUE if you want to setup more email into the application.