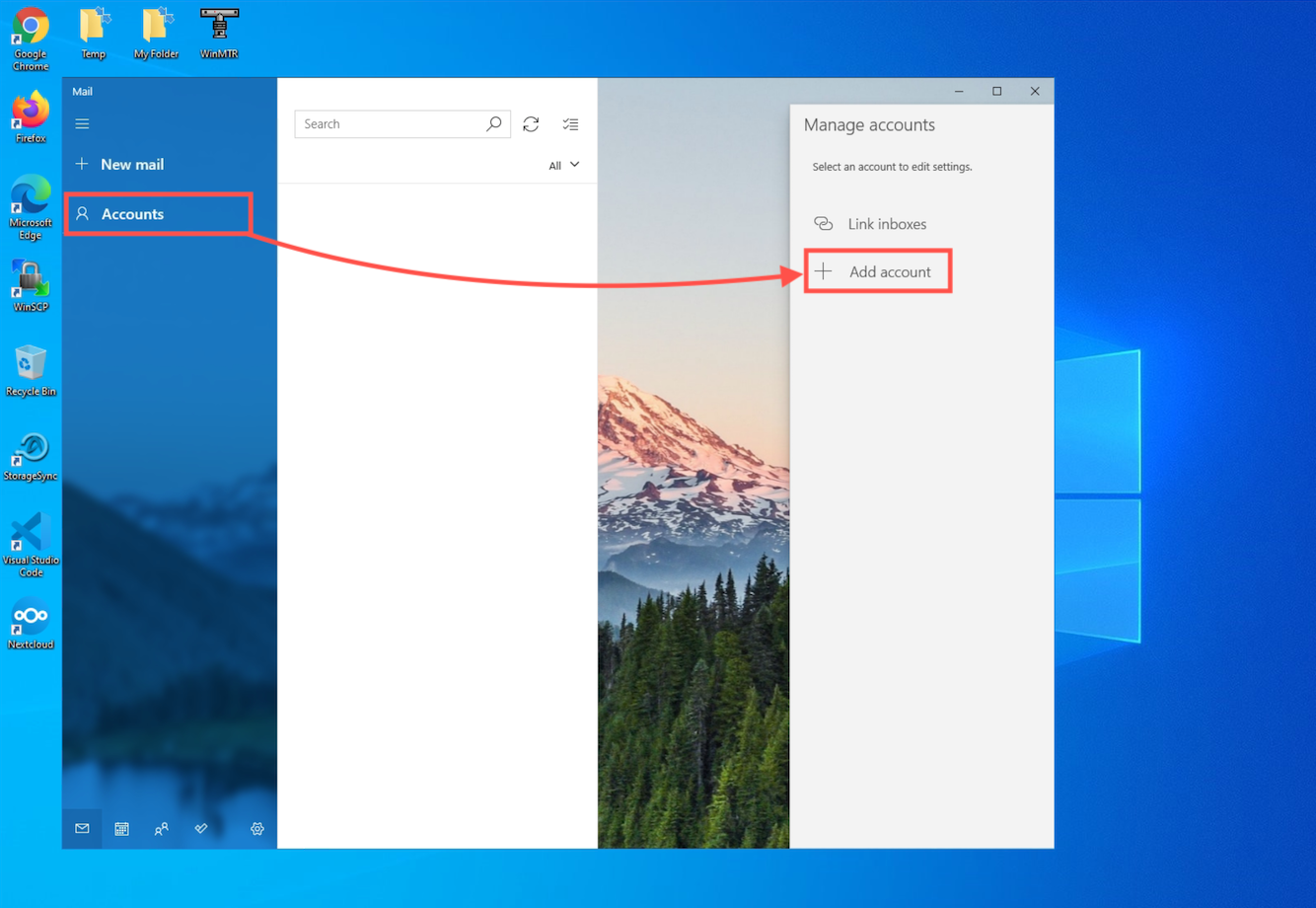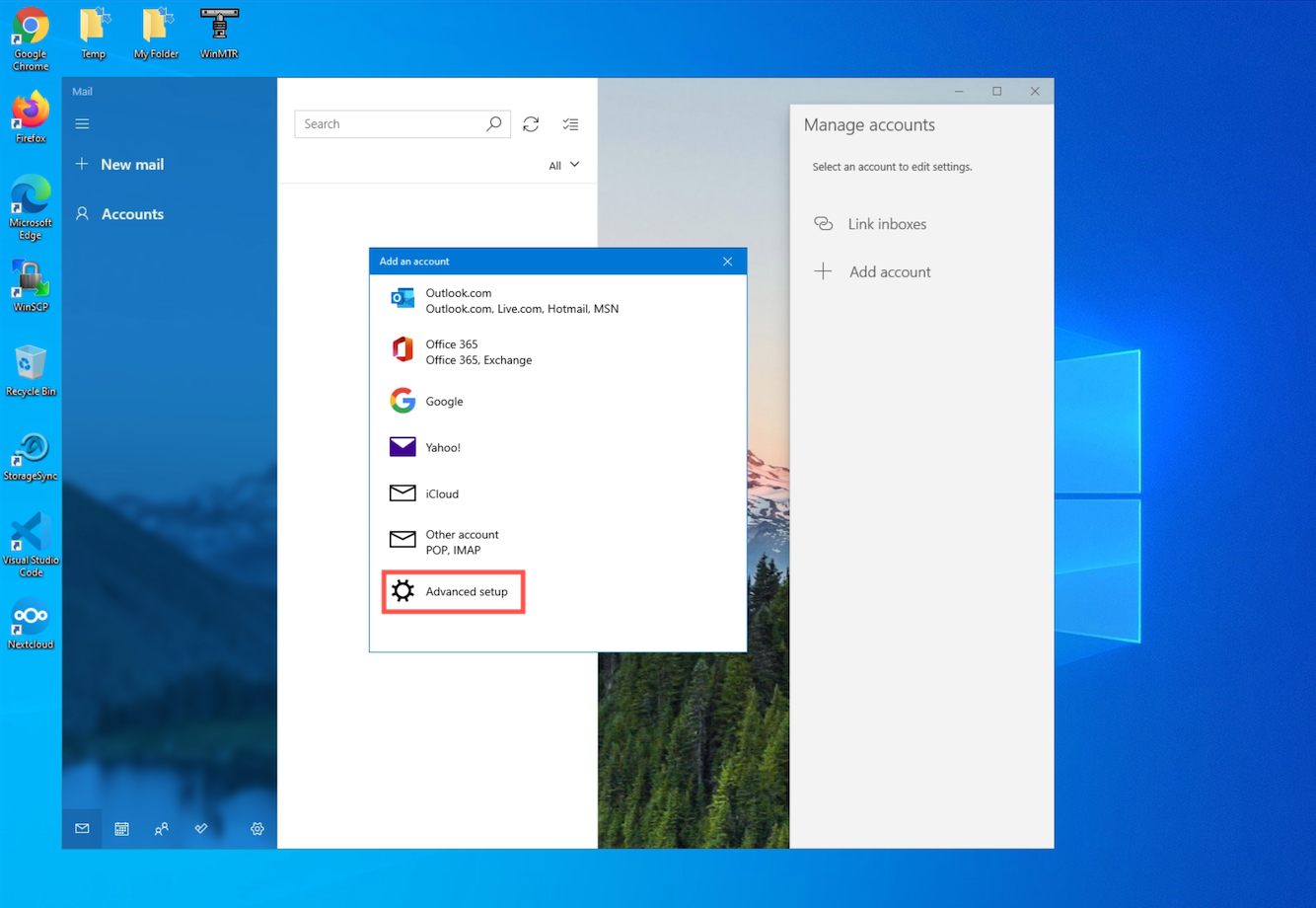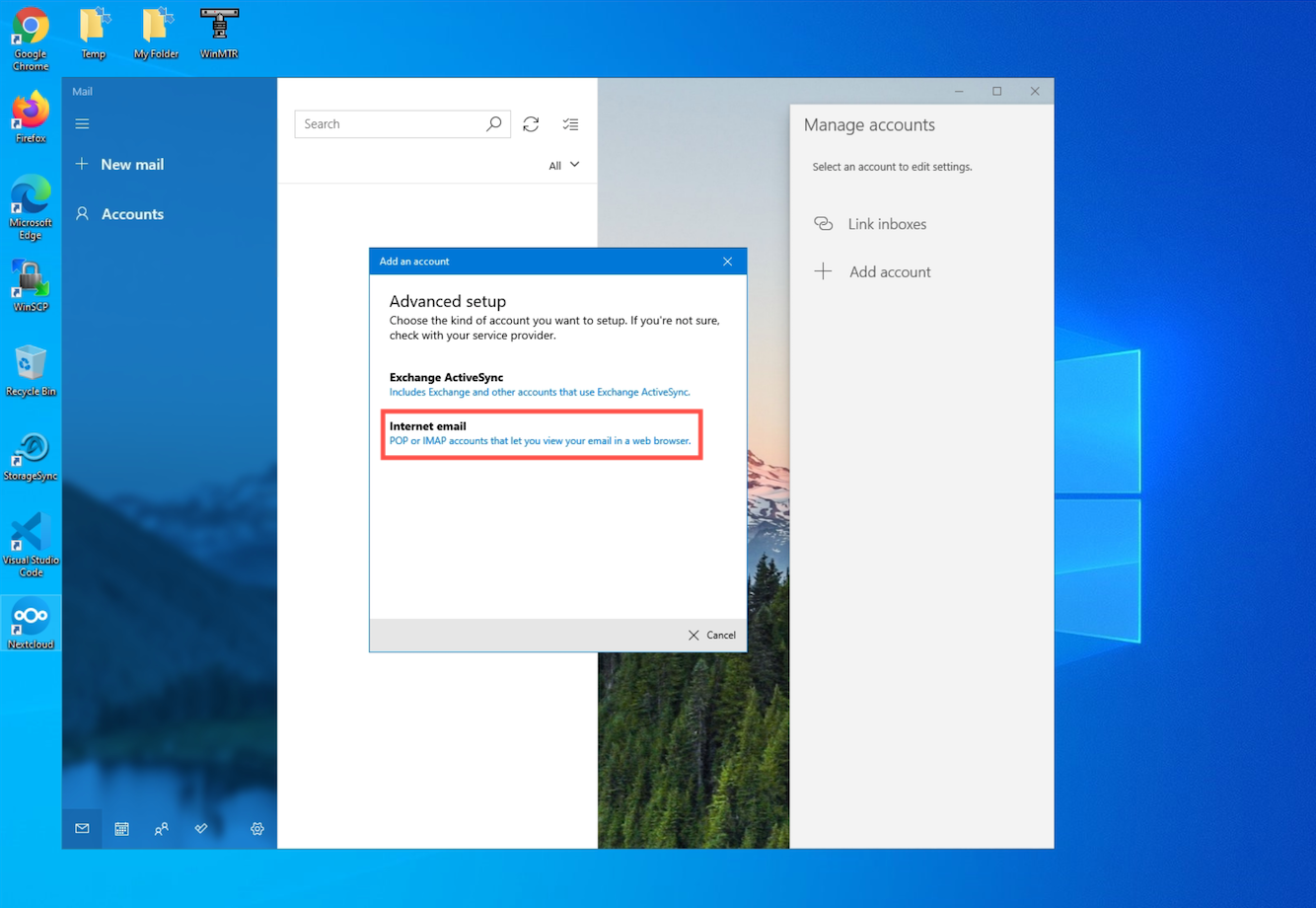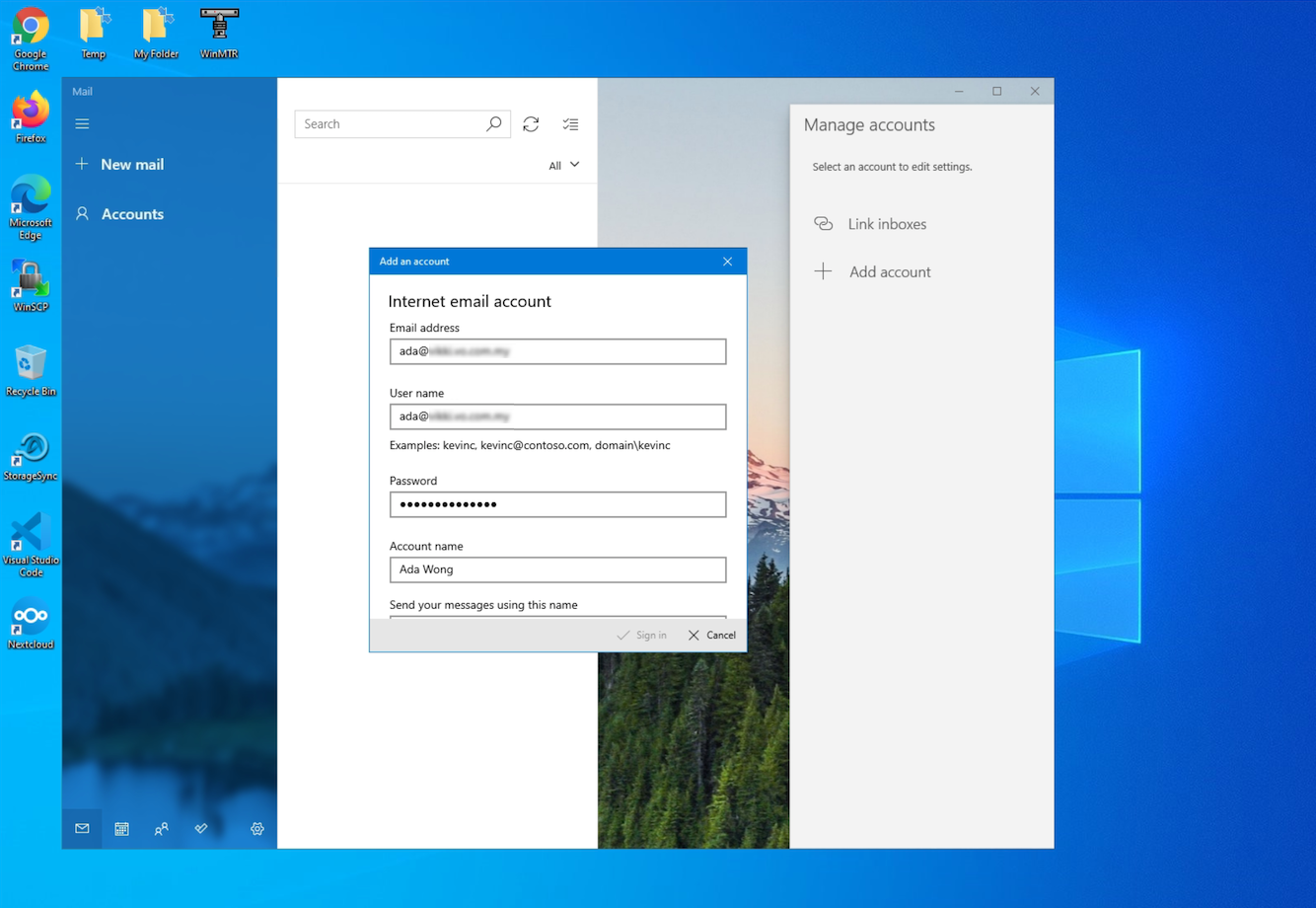Email Setup Guide: Windows Mail App
1. Launch Mail App, click on Accounts, Then + Add Account.
2. On the “Add an account” window, select Advanced setup.
3. Next, select Internet email.
4. Then, enter the following details:
| Email address: | (Your email address, e.g. ada@somemail.com) |
| User name: | (Your email address, e.g. ada@somemail.com) |
| Password: | (Your password) |
| Account name: | (You can enter any name that represents your mail account in this Mail app) |
| Send your message using this name: | (The name that will be displayed when you send an email) |
| Incoming email server: | vo1.agnx.com / vo2.agnx.com / v1.agnx.com / g1.agnx.com *IMPORTANT: Please consult the Support Team to confirm which server to be used for your domain. |
| Account type: | Select IMAP4 to setup an IMAP account, or POP3 for POP3 account. |
| Outgoing (SMTP) email server: | vo1.agnx.com / vo2.agnx.com / v1.agnx.com / g1.agnx.com *IMPORTANT: Please consult the Support Team to confirm which server to be used for your domain. |
5. Make sure all these options are selected: “Outgoing server requires authentication”, “Use the same user name and password for sending email”, “Require SSL for incoming email”, “Require SSL for outgoing email”.
Click Sign in to finish the setup.
6. You will see the “All done!” message when the setup is successful. Click Done to close the window and start using the Mail app.