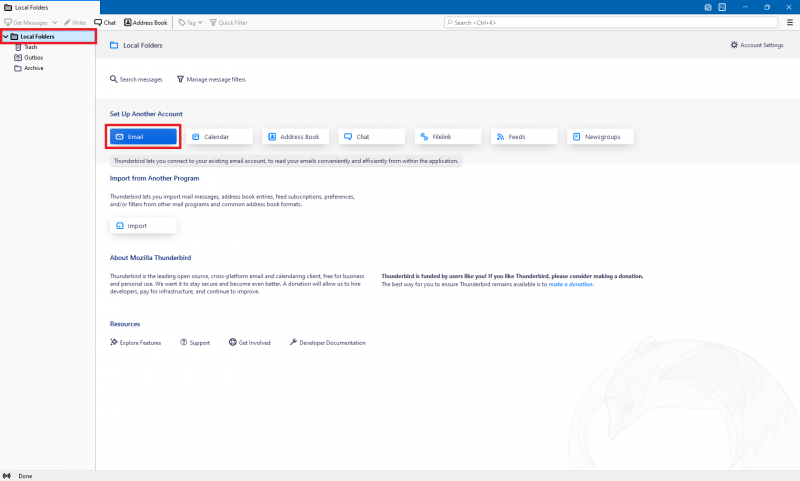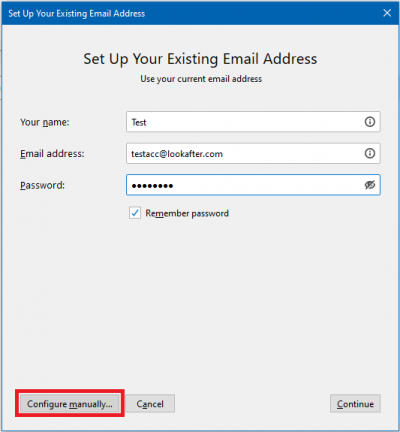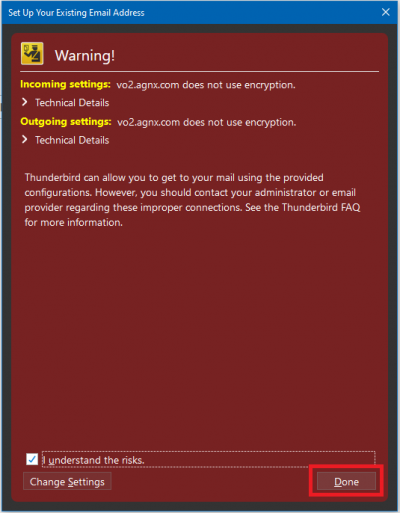Email Setup Guide: Mozilla Thunderbird (Secure IMAP)
Setting Up New Account
1. Open the Mozilla Thunderbird. Click on [Local Folders] then [Email].
2. Fill in your email account details and click on [Configure manually].
3. You may fill in these details in the IMAP Account Settings:
Incoming mail:
| Protocol | IMAP |
| Server | vo1.agnx.com / vo2.agnx.com / v1.agnx.com / g1.agnx.com *IMPORTANT: Please consult AfterOffice Support to confirm which server to be used for your domain. |
| Port | 143 |
| SSL | None or STARTTLS (preferable) |
| Authentication | Normal password |
| Username | Your email address |
Outgoing mail:
| Server | vo1.agnx.com / vo2.agnx.com / v1.agnx.com / g1.agnx.com *IMPORTANT: Please consult AfterOffice Support to confirm which server to be used for your domain. |
| Port | 587 |
| SSL | None or STARTTLS (preferable) |
| Authentication | Encrypted password |
| Username | Your email address |
This warning will be prompted when you select None for SSL. So, you can tick I understand the risks checkbox. Then, click on [Done].
Please contact support@afteroffice.com to verify your mail server.
4. Lastly, click on [Done]. Now, your account has successfully added.