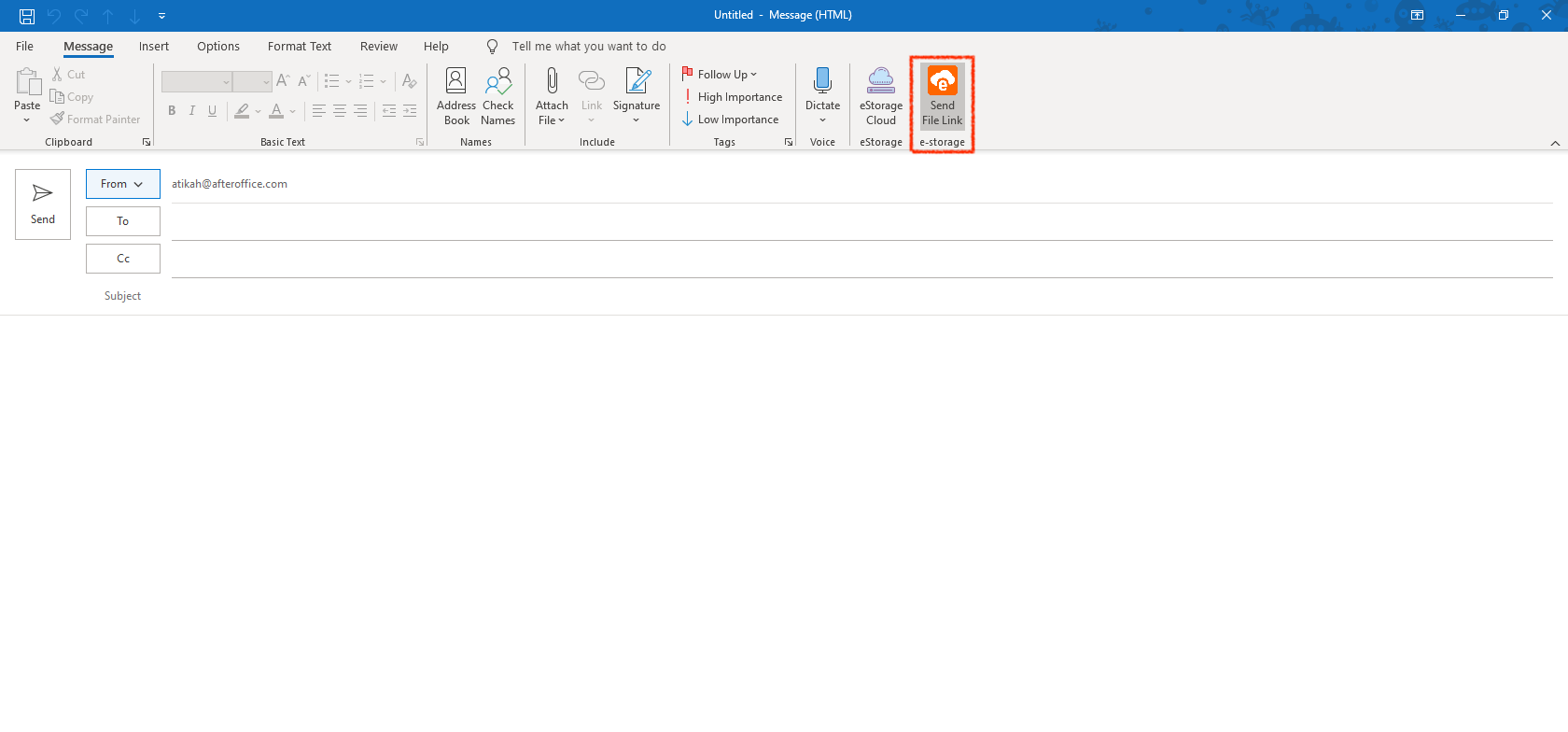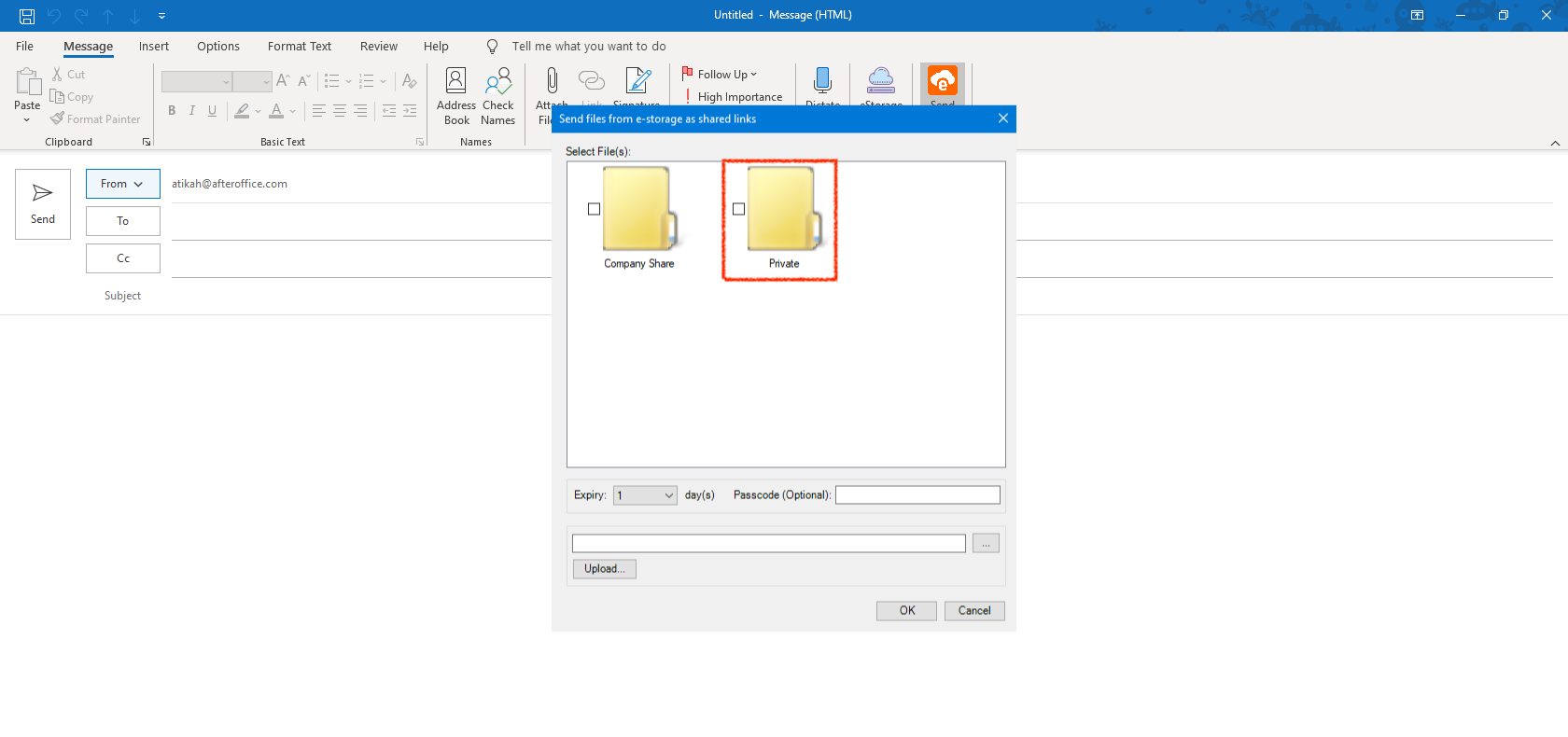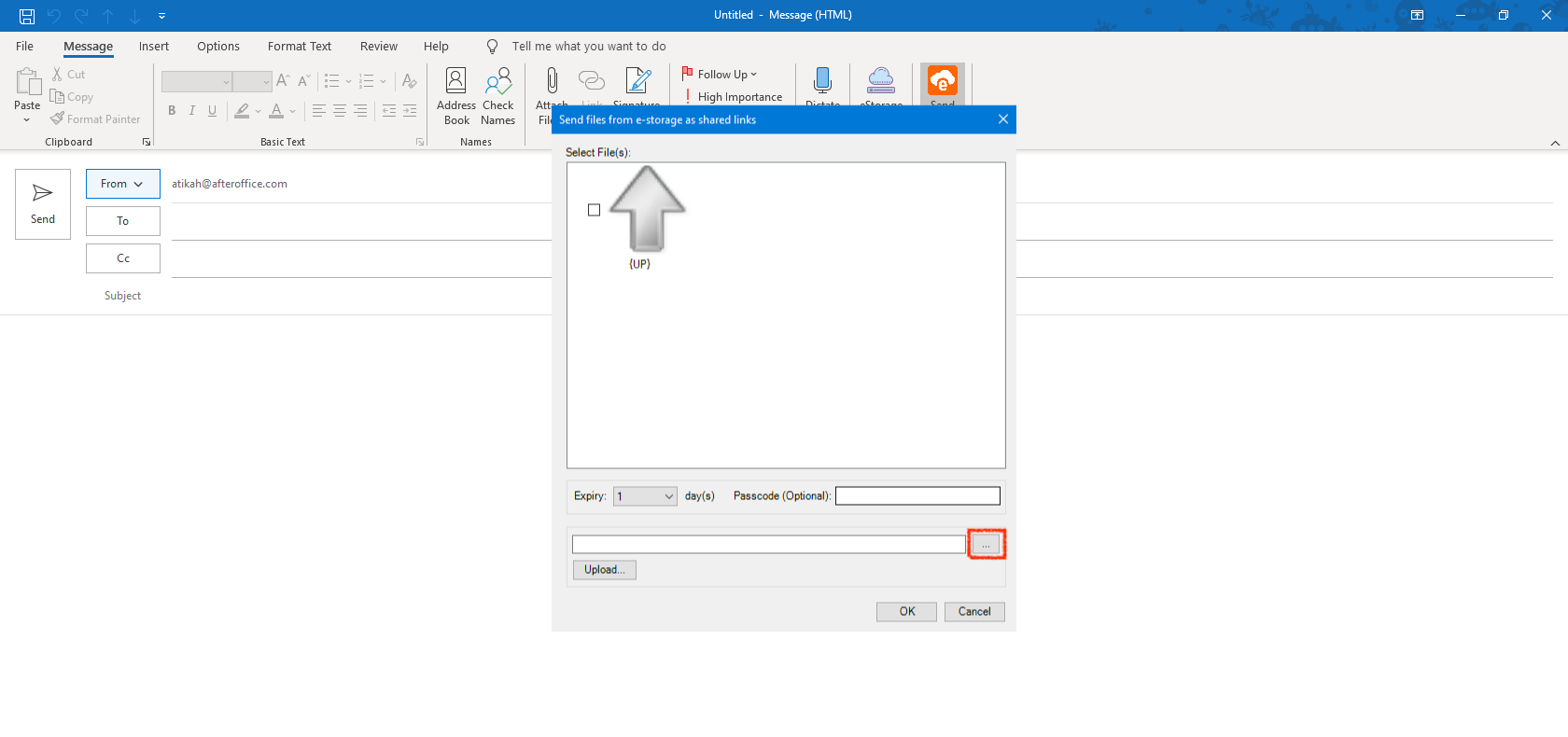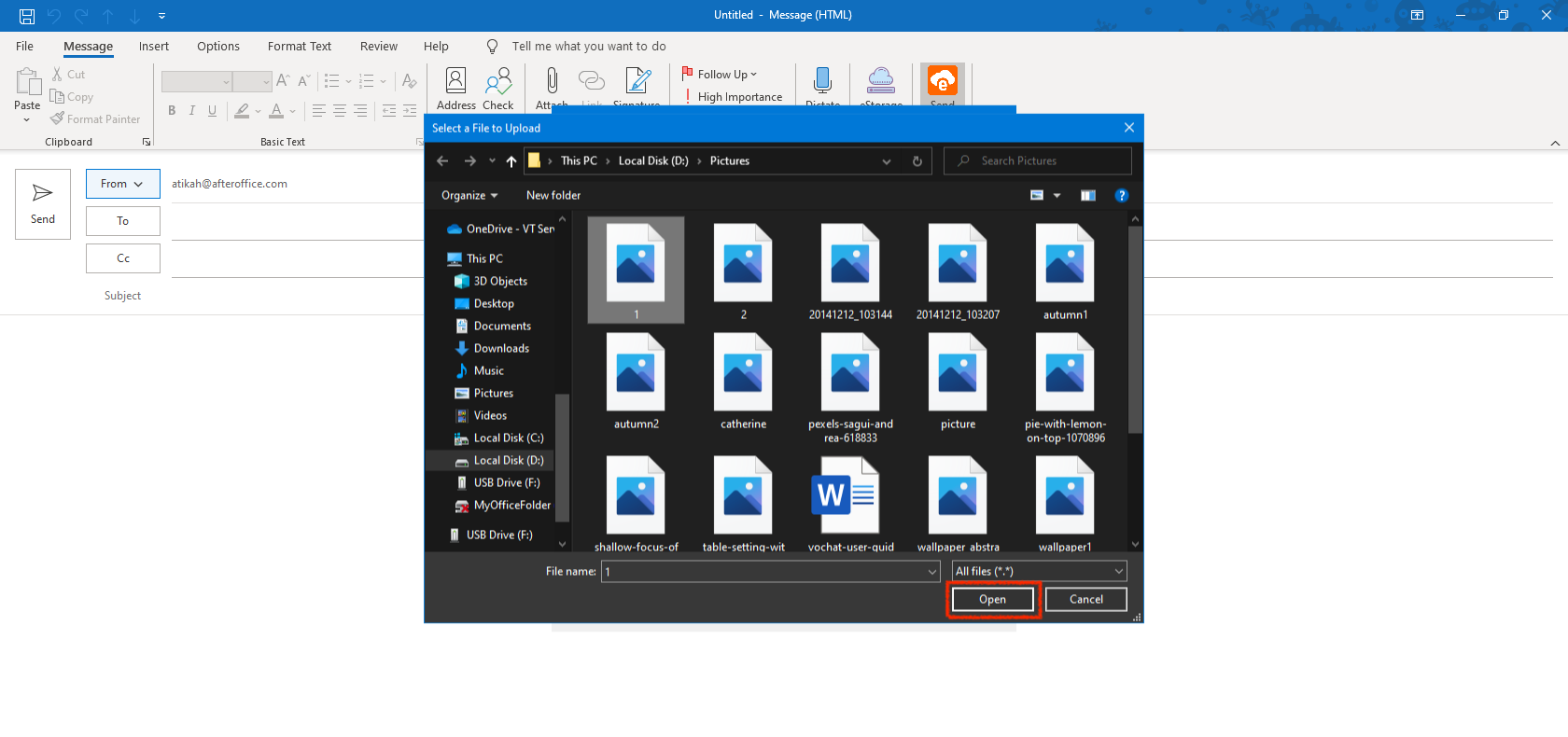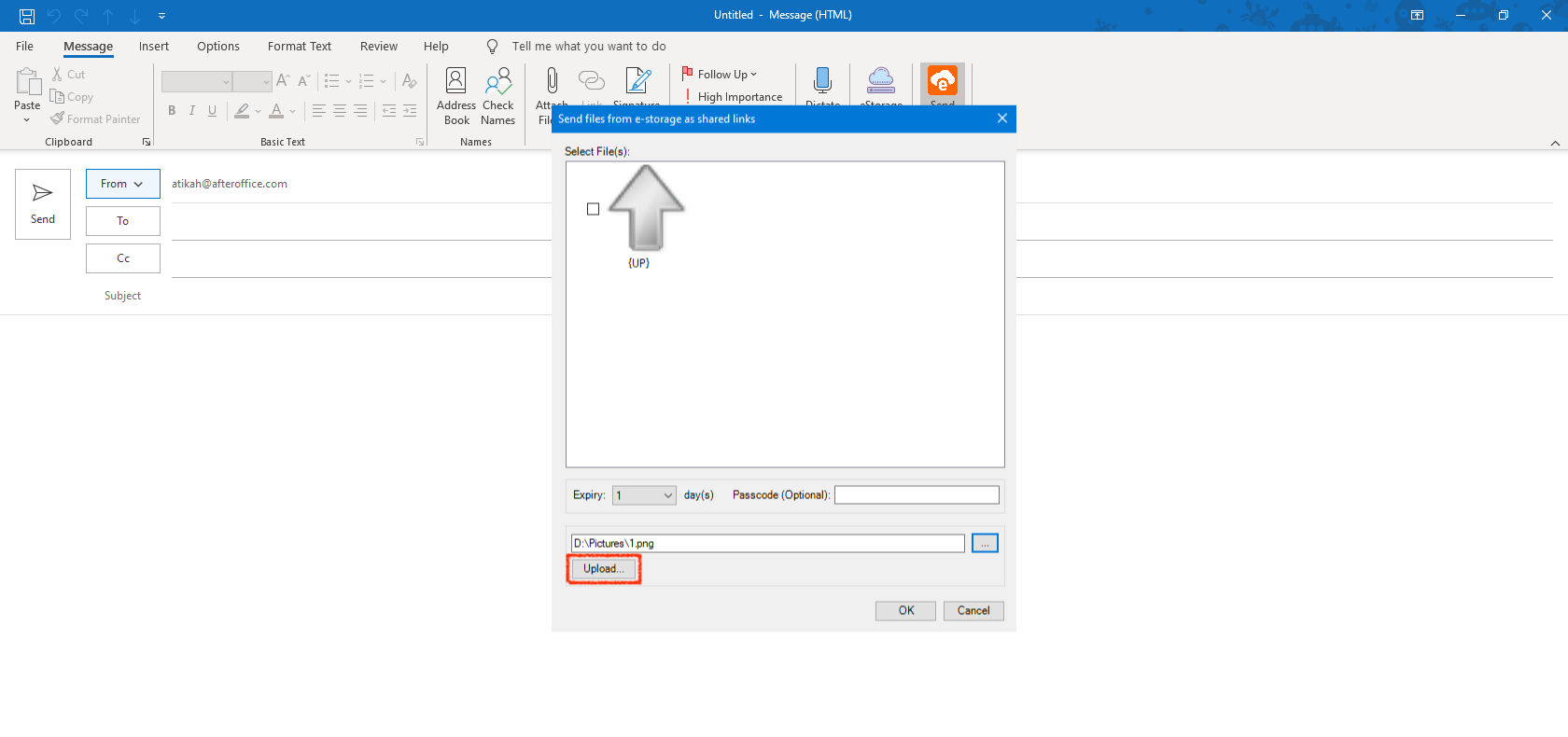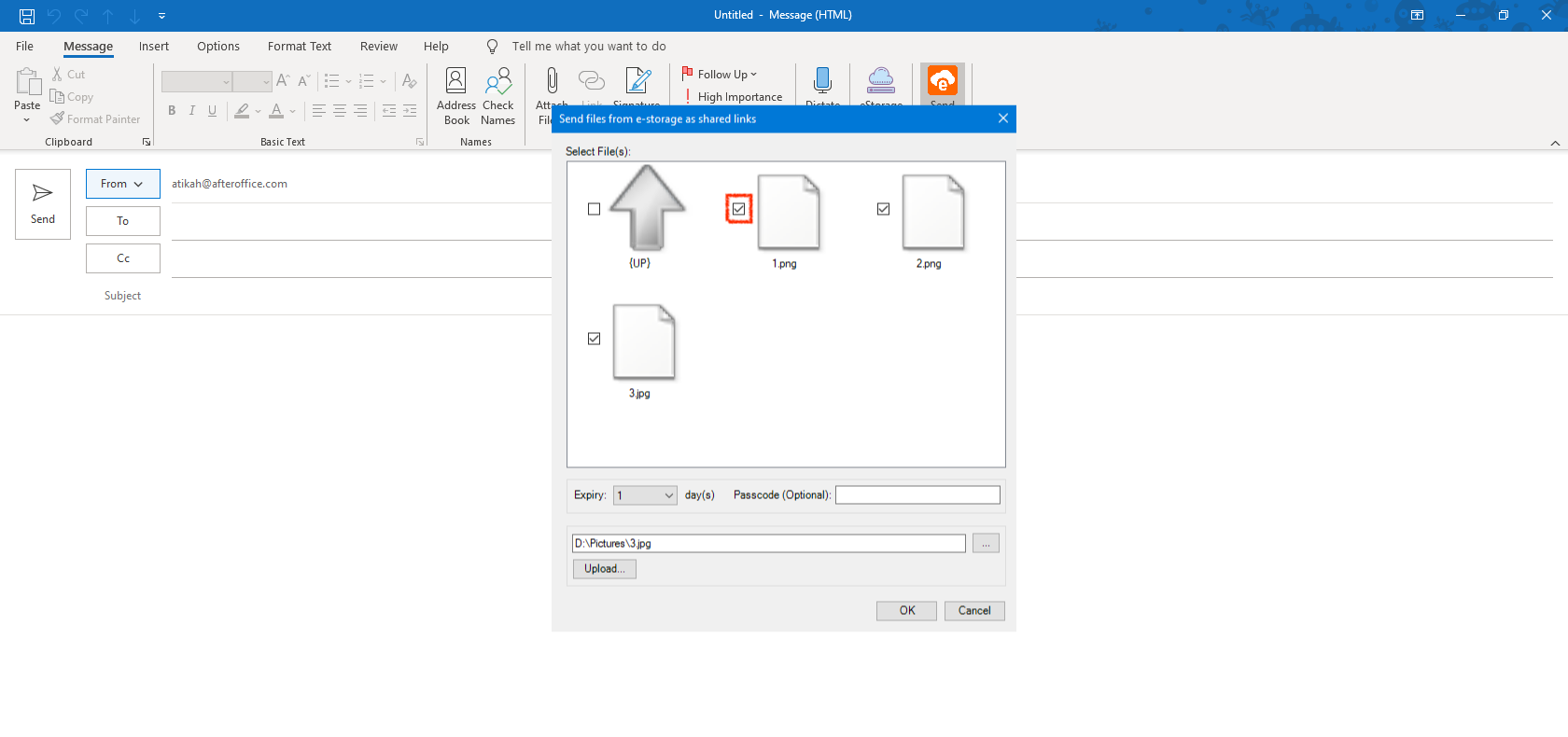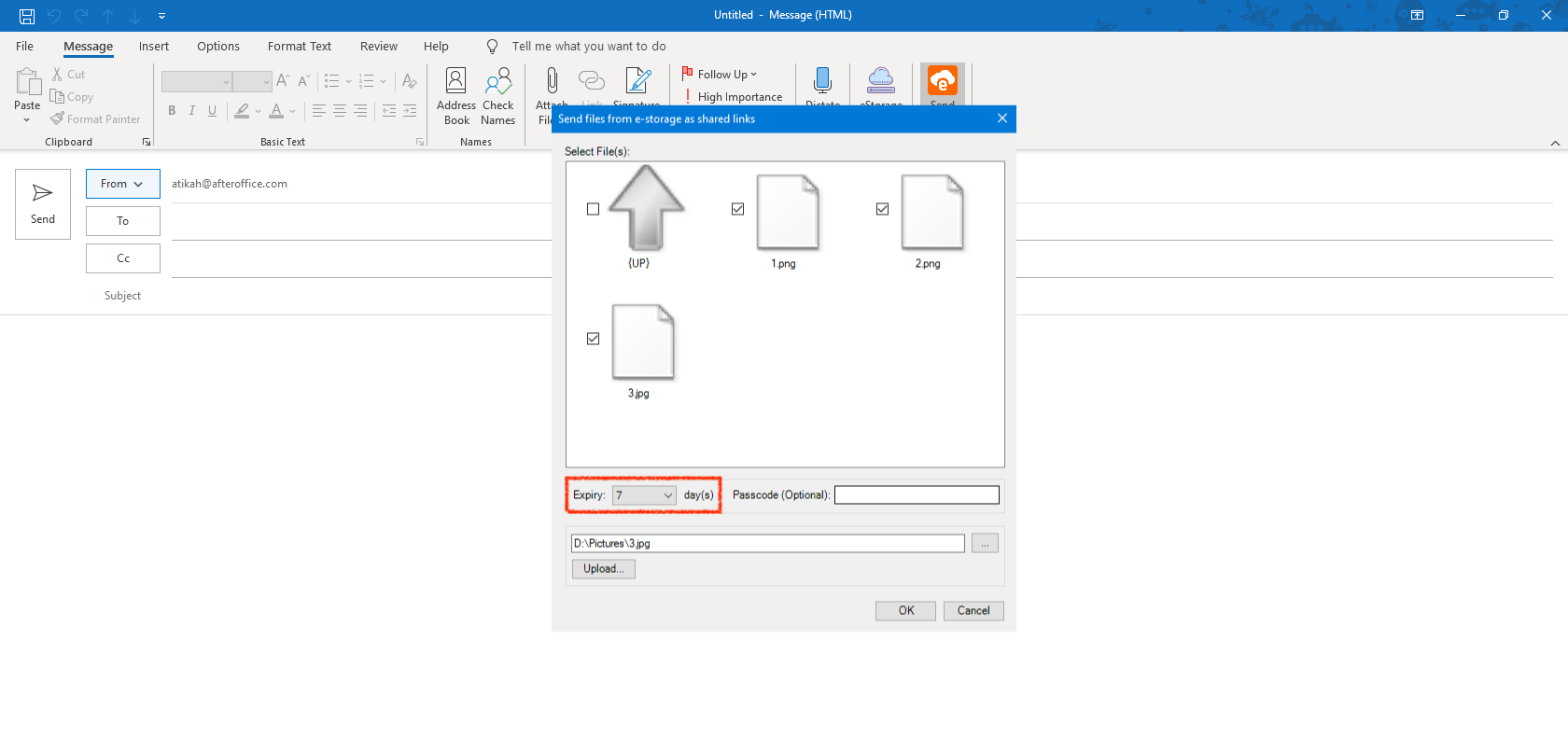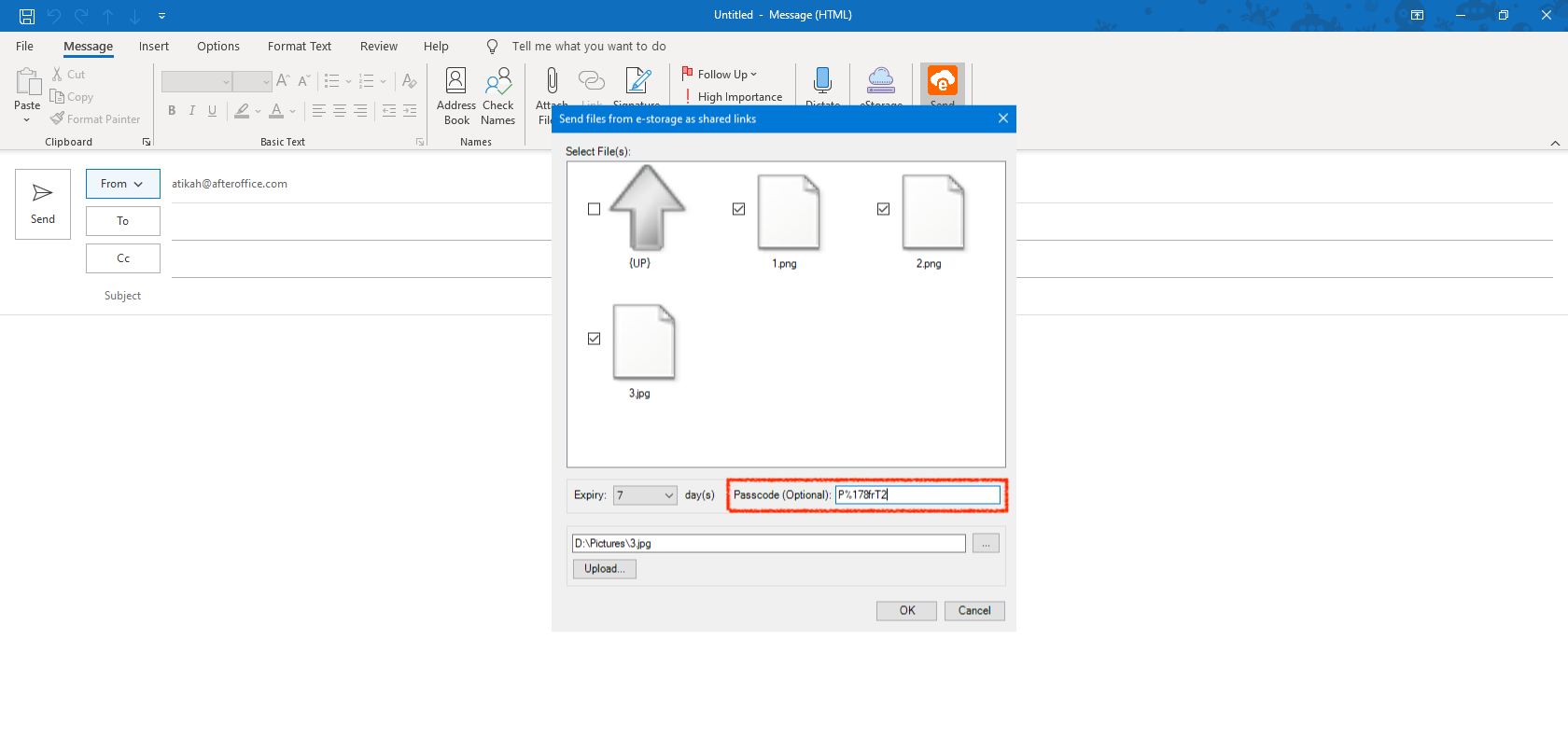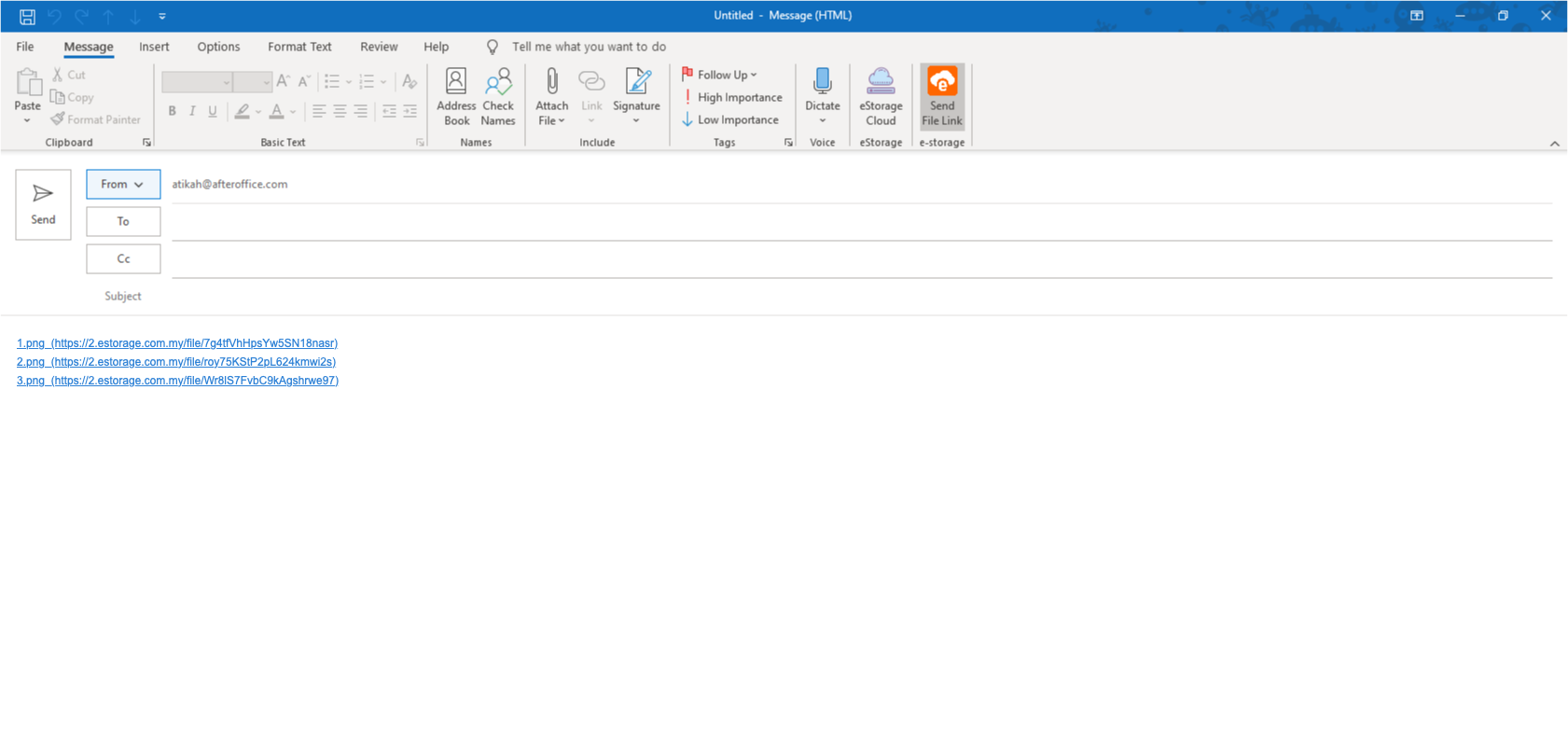How do I share my storage files via links using Outlook Add-In for Storage?
1. On your Ms Outlook, open a new composer to compose a new mail. Then, click on the storage add-in icon.
2. Double-click into the Private folder (or Company Share folder).
3. If the file you want to share is not in your e-storage, upload it by clicking on the ![]() icon. If the file already exists within e-storage, skip to step 6.
icon. If the file already exists within e-storage, skip to step 6.
4. Select the file you want to upload from the directory and click Open.
5. Then, click Upload to upload the file. Once the file is uploaded, you can select it to be created as share link following the next step.
6. Check the checkbox next to any file/folder to select them.
7. You can change the number of days for the file link to remain valid at the “Expiry” option.
8. If you want to apply passcode to the file link (where recipient needs to enter the correct passcode in order to access the link and download the file), enter a passcode at the “Passcode (Optional)“ field.
9. Click OK, and the file links will appear on your email body.