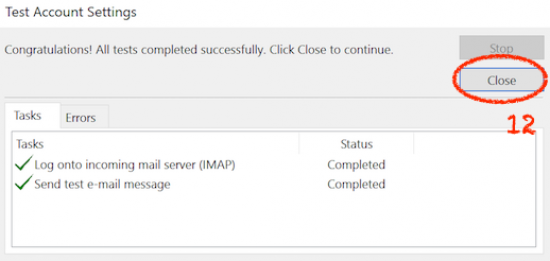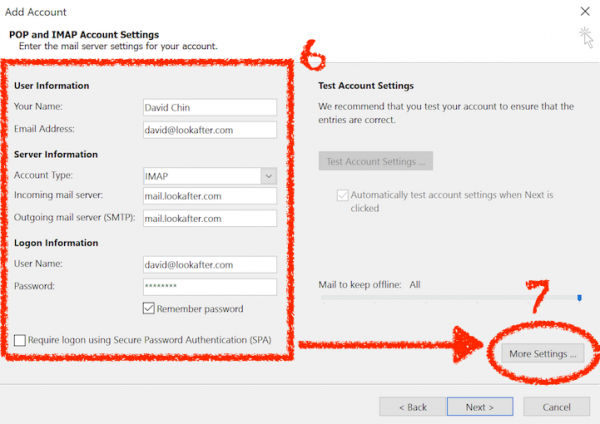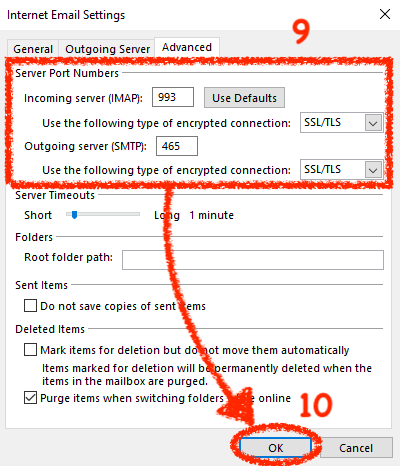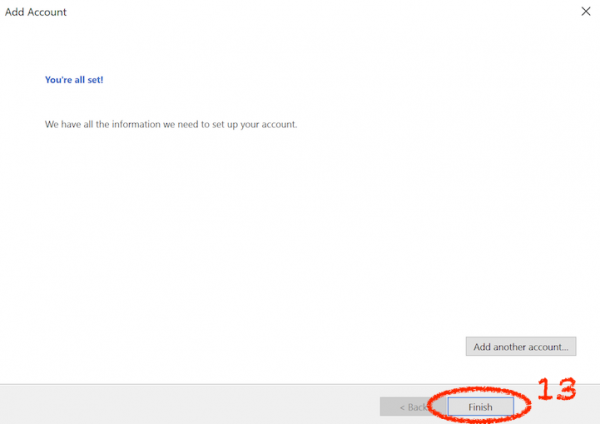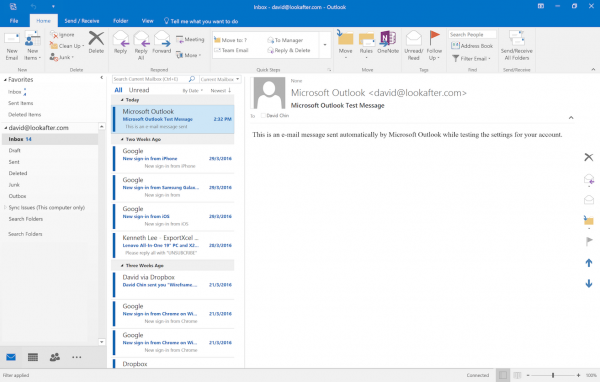Email Setup Guide for Microsoft Outlook 2016 (Secure IMAP)
1. Open your Microsoft Outlook and click the “File” tab on the ribbon.
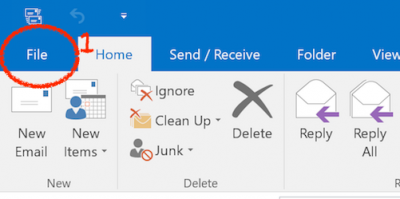
2. Then, select [Add Account].
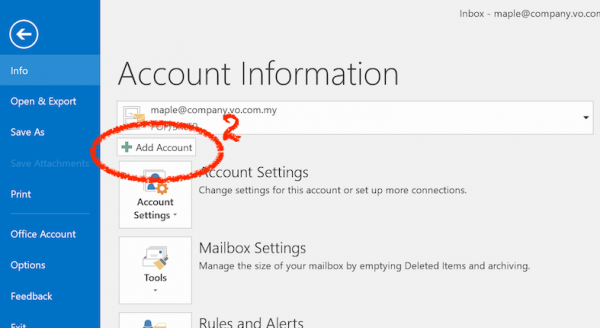
3. Key in your name, email address and password for your account.
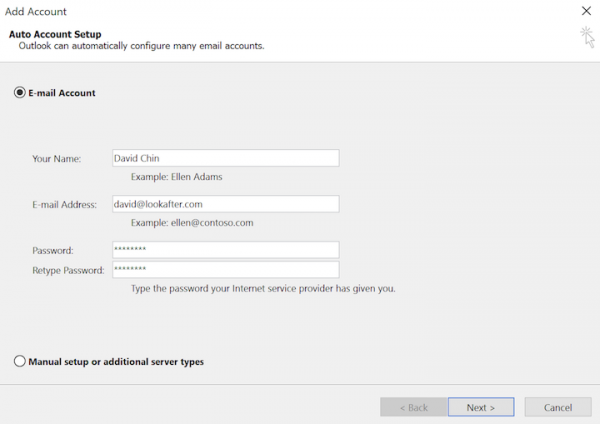
4. Before you proceed, please select the “Manual setup or additional server types”. Click [Next].
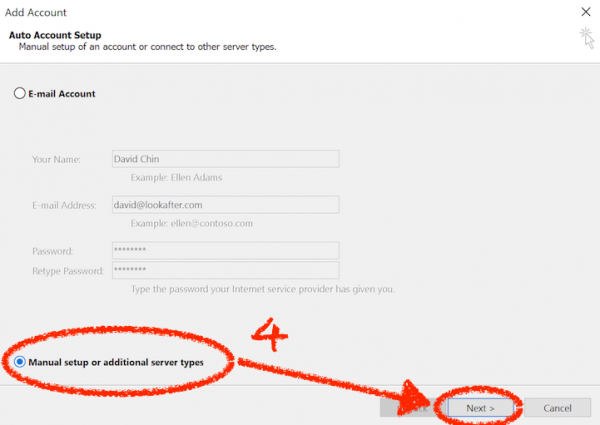
5. Select “POP or IMAP” and click [Next].
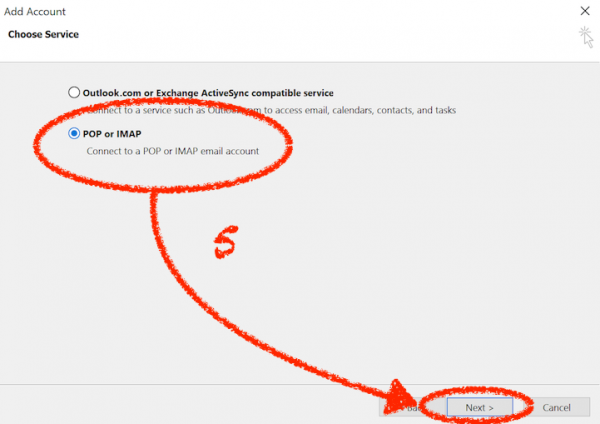
6. Now, key in all the necessary details:
- Your Name: Your name.
- Email Address: Your email address (e.g. david@lookafter.com).
- Account Type: Select IMAP.
- Incoming mail server: Key in mail.yourdomain.com (e.g. if your domain is lookafter.com, then key in mail.lookafter.com here).
- Outgoing mail server (SMTP): : Key in mail.yourdomain.com (e.g. if your domain is lookafter.com, then key in mail.lookafter.com here).
- User Name: Key in your full email address (e.g. david@lookafter.com).
- Password: Your email account password.
- Remember password: Check.
- Require logon using Secure Password Authentication (SPA): Uncheck.
7. Click the [More Settings…] button.
8. On the “Internet E-mail Settings” pop-up box, go to the “Outgoing Server” tab and select “My outgoing server (SMTP) requires authentication” with “Use same settings as my incoming mail server”.
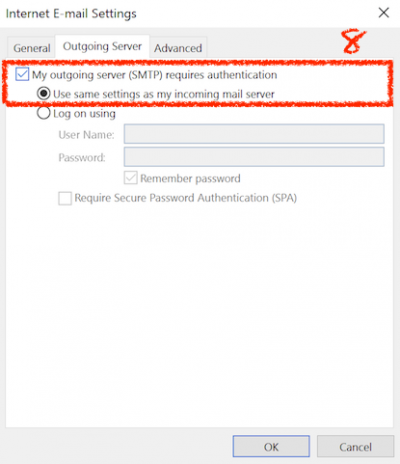
9. Next, go to the “Advanced” tab. Make sure that the port numbers are:
- Incoming server (IMAP): 993
- Outgoing server (SMTP): 465
- Select “SSL/TLS” for both encrypted connection types.
10. Once it is done, click [OK] to close this pop up box.
11. Back to the main settings, click [Next] to continue.
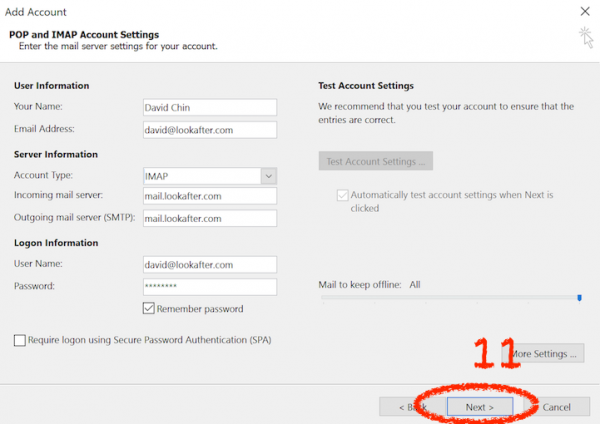
12. Your account's settings will be tested. Once the tests are completed, click [Close].