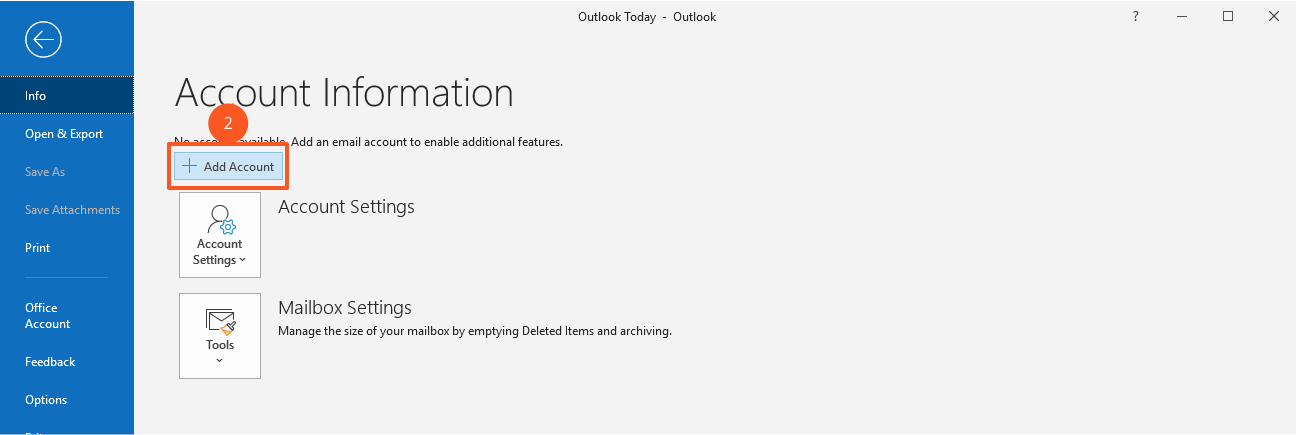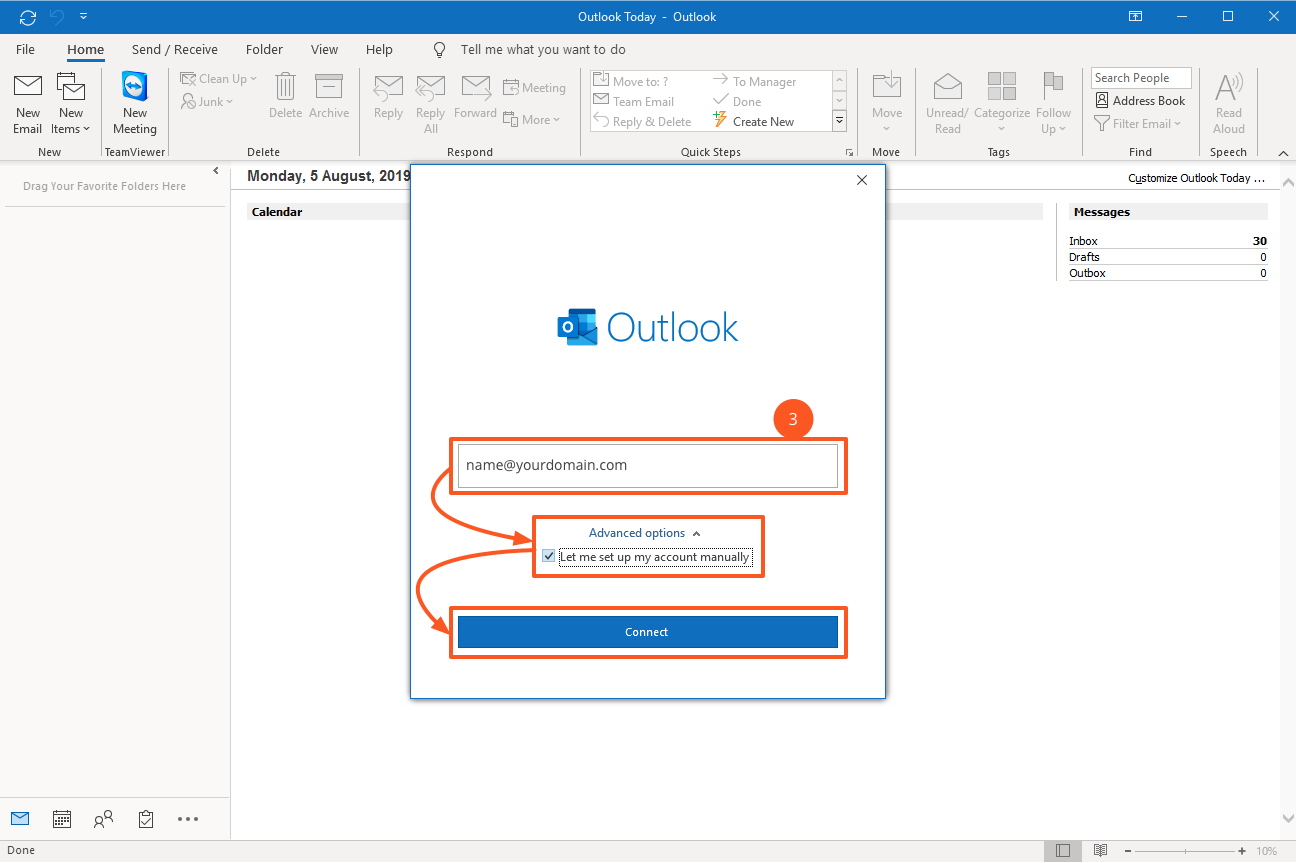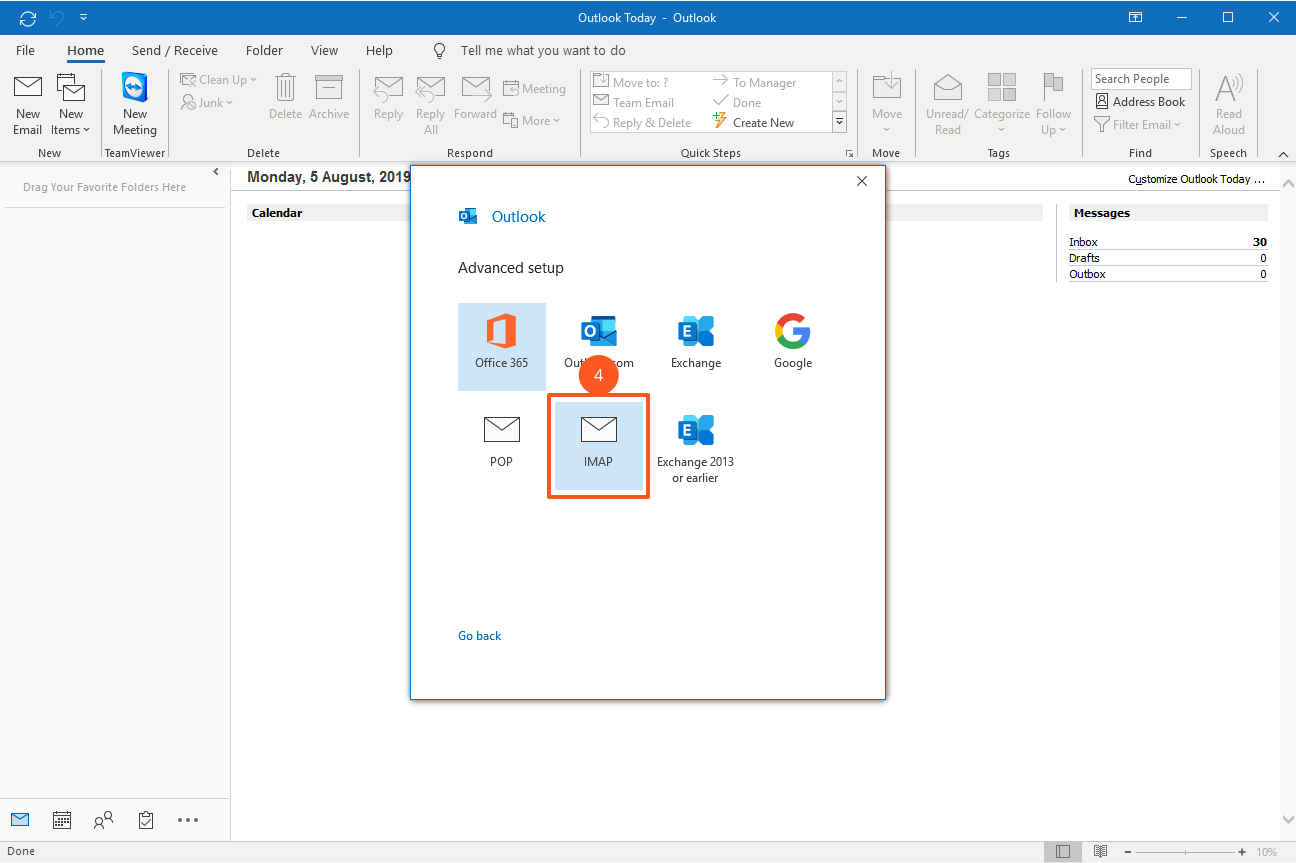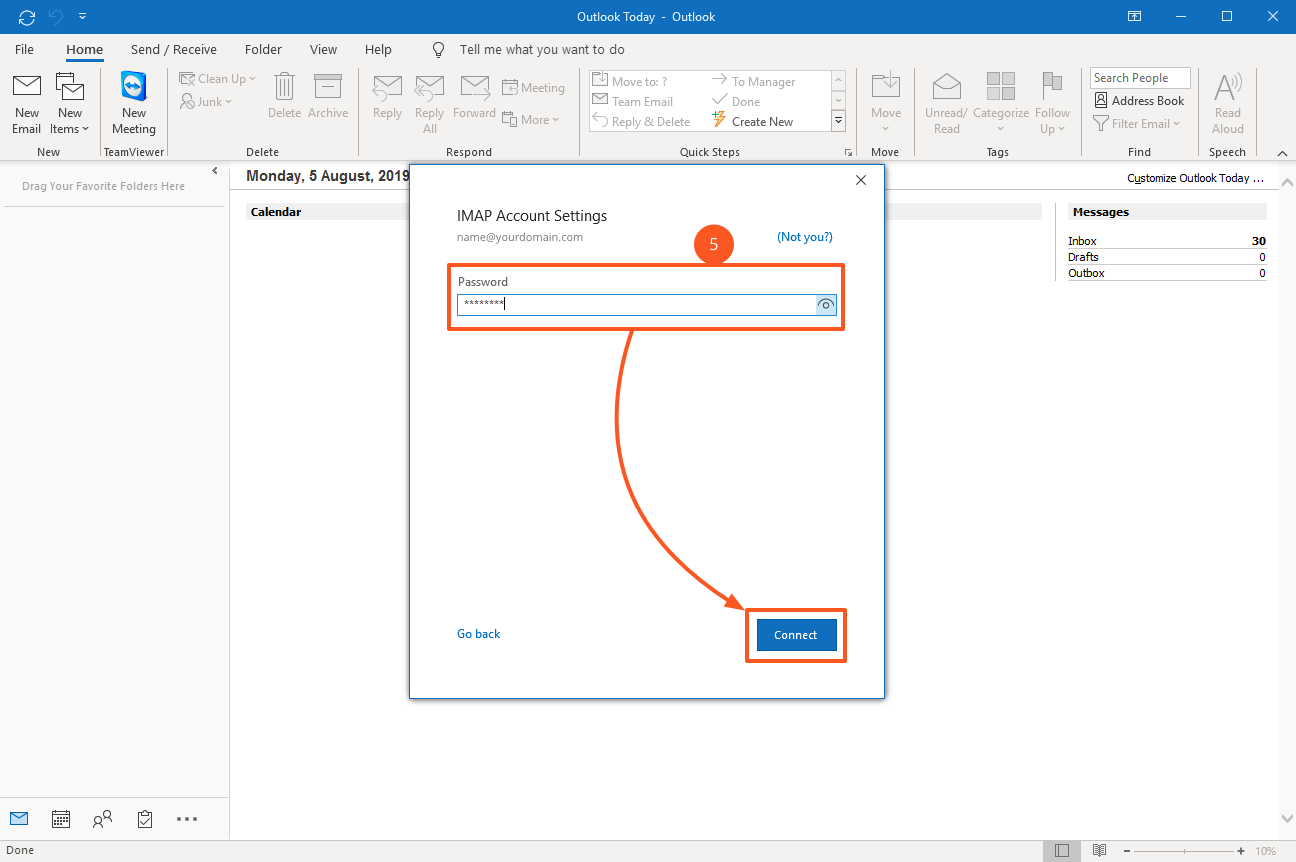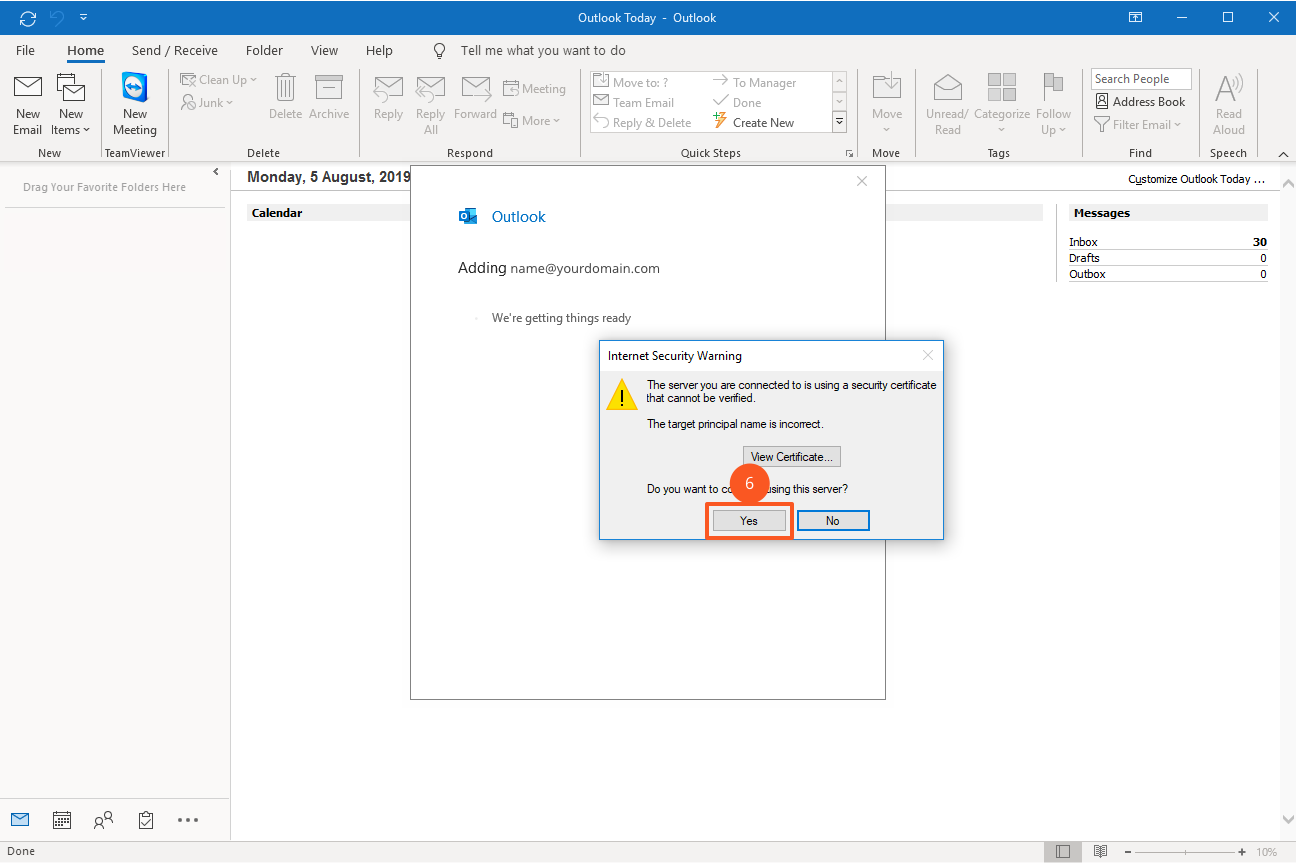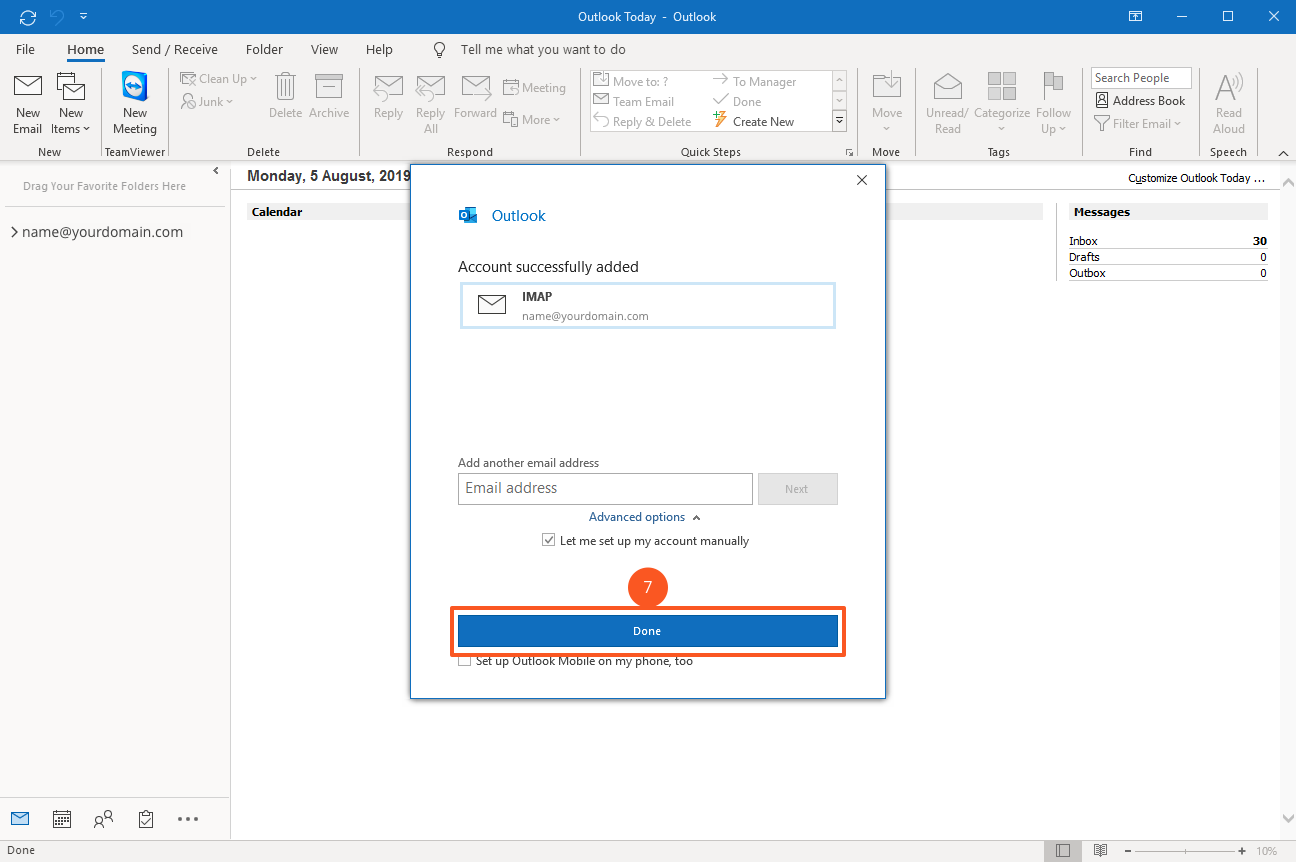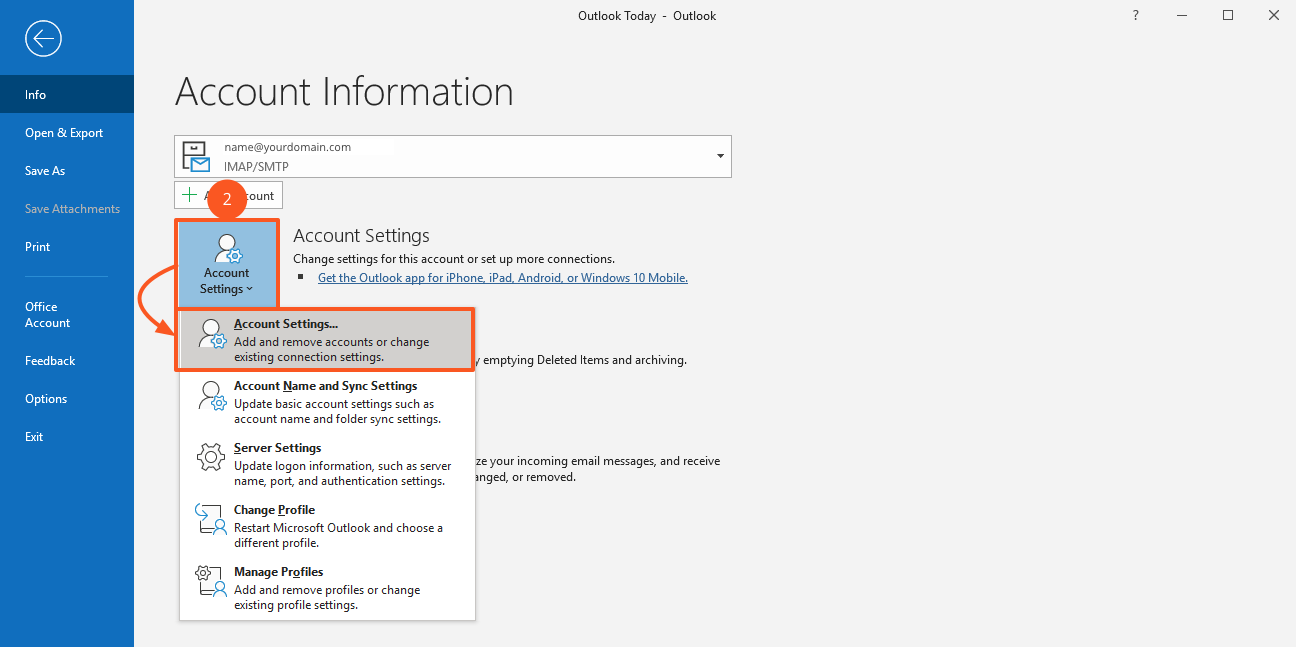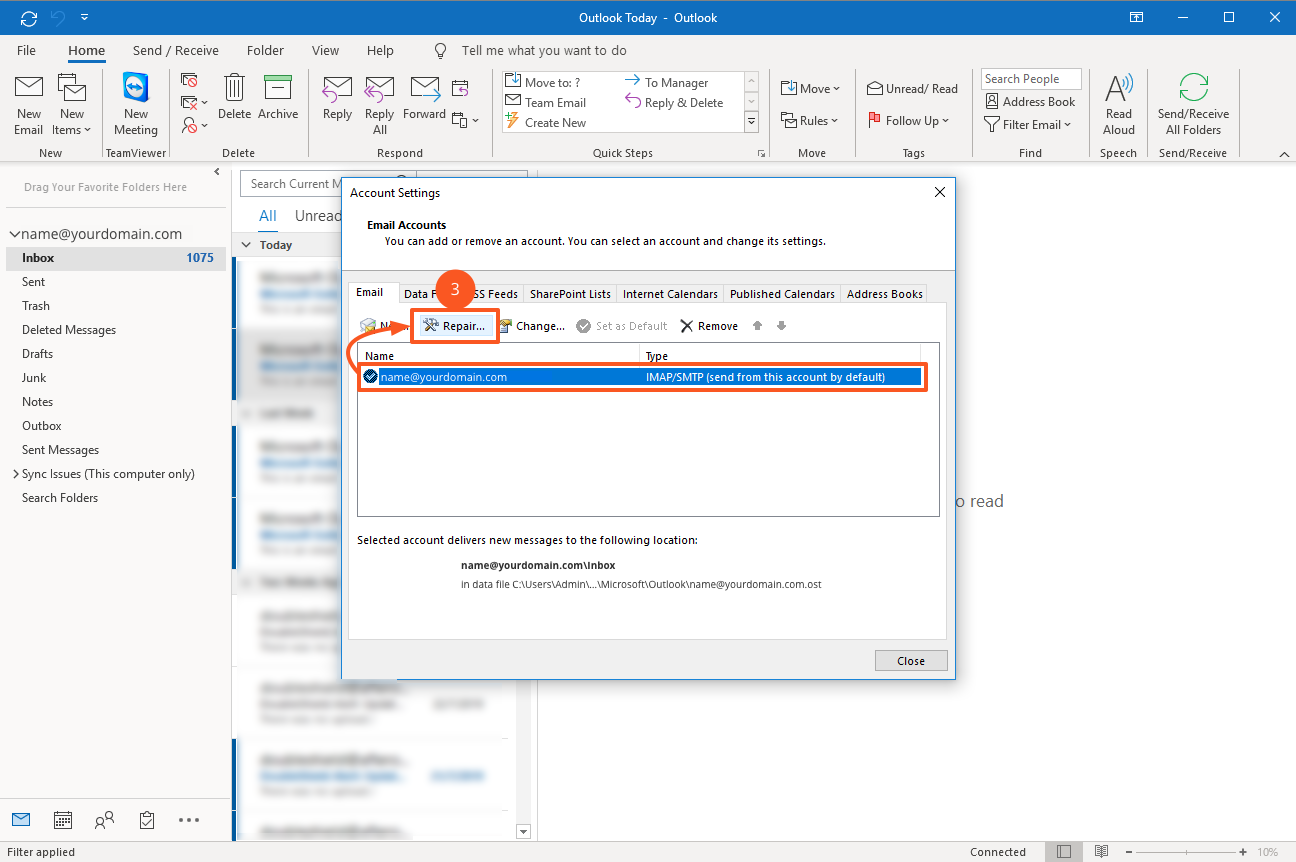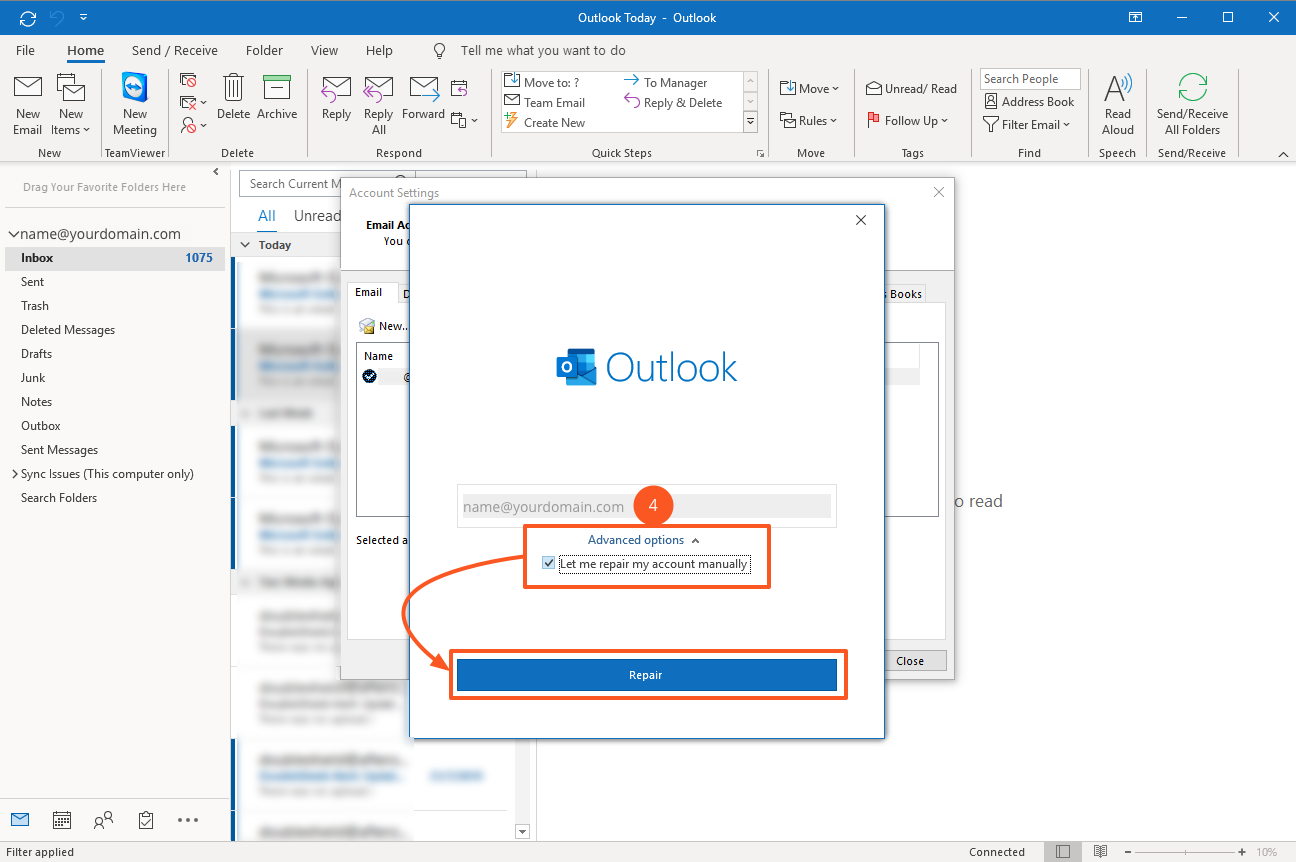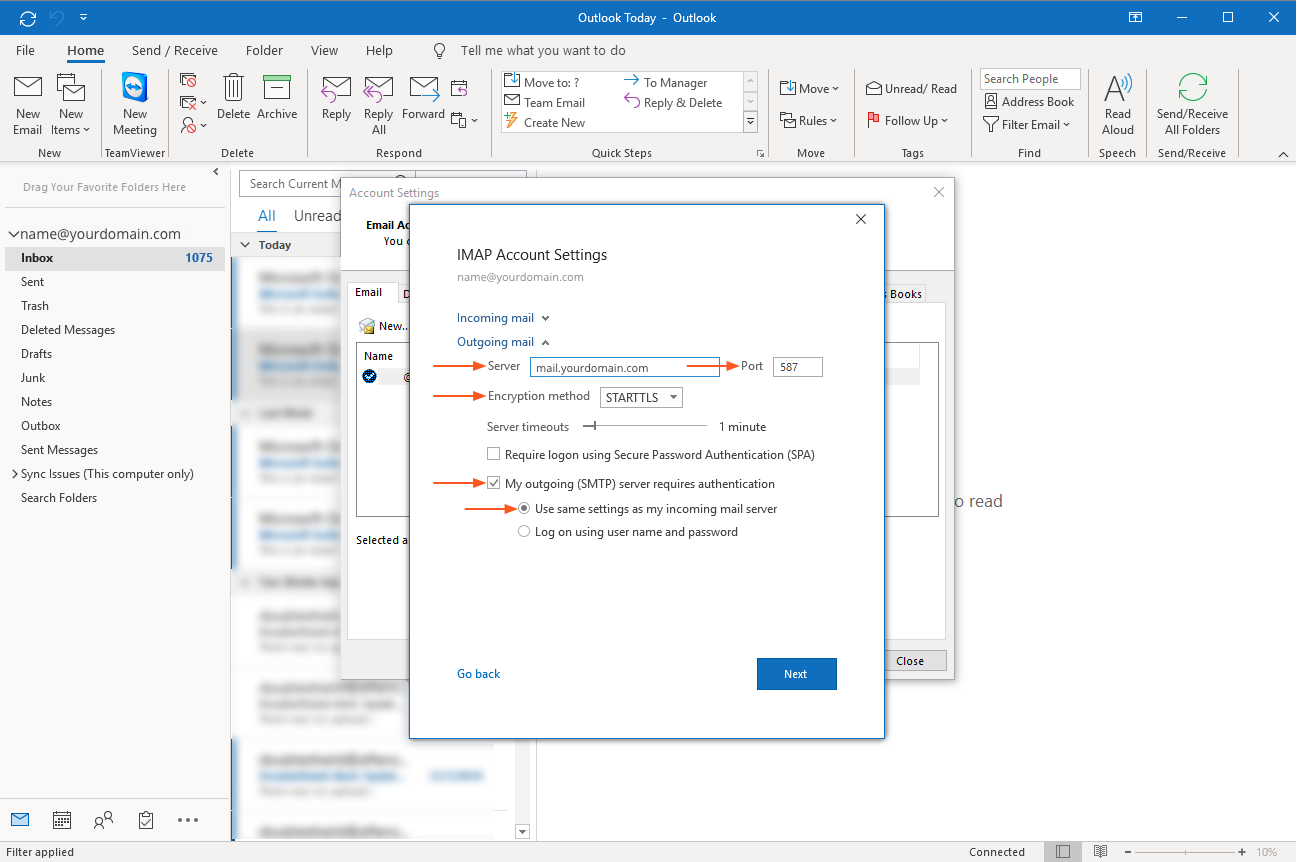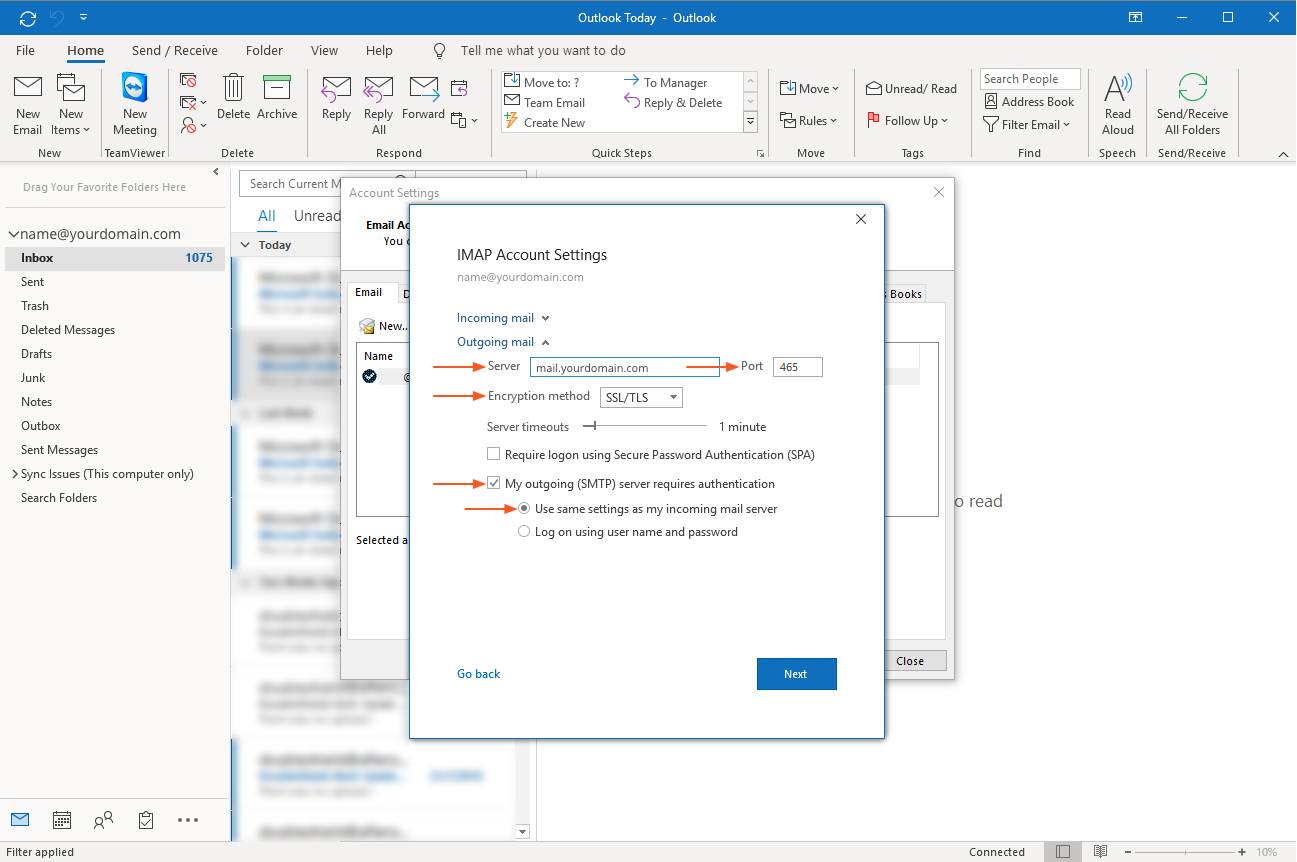This is an old revision of the document!
Table of Contents
Email Setup Guide: Microsoft Outlook (Secure IMAP)
Setting Up New Email Account
1. On Ms Outlook, click on [File].
2. Click on [+ Add Account].
3. A pop-up box like the following image will be shown. Here, enter your email address (e.g. name@yourdomain.com) into the given field, and click on the Advanced options to select “Let me set up my account manually”, and click [Connect].
4. Select IMAP as the type.
5. Then, enter your email password and click [Connect].
6. A security warning will be displayed as follows. Click [Yes] to accept the certificate.
*Note: The warning is displayed due to each secure certificate has to be verified against the server name that you connect to. If you connect to mail.yourdomain.com, your mail application will warn you as the certificate belongs to someone else like *.agnx.com. You can safely accept the certificate that is coming from agnx.com as it is AfterOffice Global Network Exchange domain.
7. Once the account is successfully created, click [Done].
Verifying Setup
To check if your account is set up correctly:
1. Go to [File].
2. Click on [Account Settings], then [Account Settings…].
3. A pop-up box entitled “Account Settings” will be displayed. Click on your email account, and select [Repair].
4. On another pop-up box, click on Advanced options to select “Let me repair my account manually”, and click [Repair].
5. For incoming mail setting, make sure that:
- User name: name@yourdomain.com (Your full email address)
- Server: mail.yourdomain.com or imap.yourdomain.com (where yourdomain is your actual domain)
- Port: 993
- Encryption method: SSL/TLS
6. For outgoing mail setting, there are two options:
(I) If you are using STARTTLS:
- Server: mail.yourdomain.com or smtp.yourdomain.com (where yourdomain is your actual domain)
- Port: 587
- Encryption method: STARTTLS
- My outgoing (SMTP) server requires authentication: YES with “Use same settings as my incoming mail server”
(II) Or if you are using SSL/TLS:
- Server: mail.yourdomain.com or smtp.yourdomain.com (where yourdomain is your actual domain)
- Port: 465
- Encryption method: SSL/TLS
- My outgoing (SMTP) server requires authentication: YES with “Use same settings as my incoming mail server”