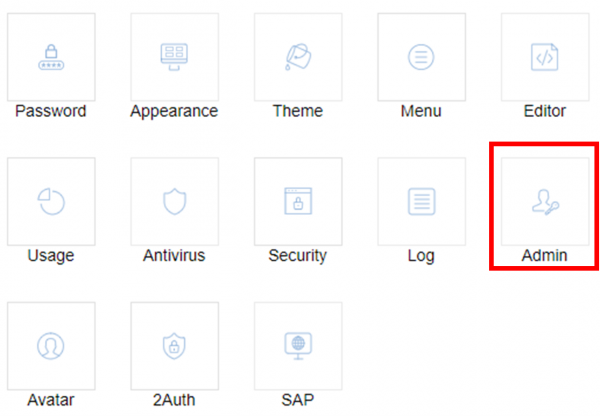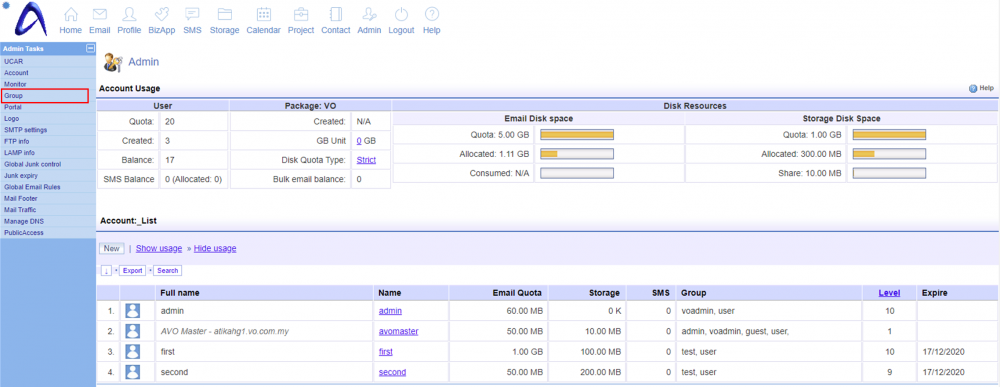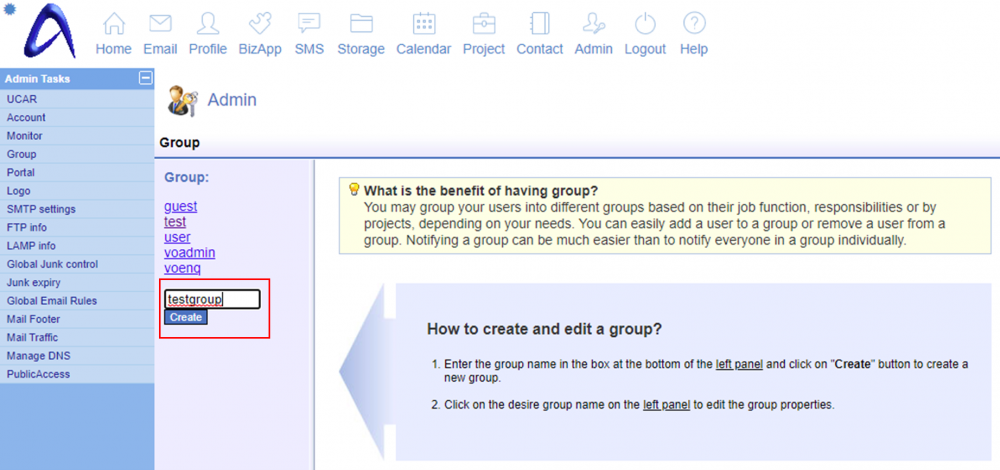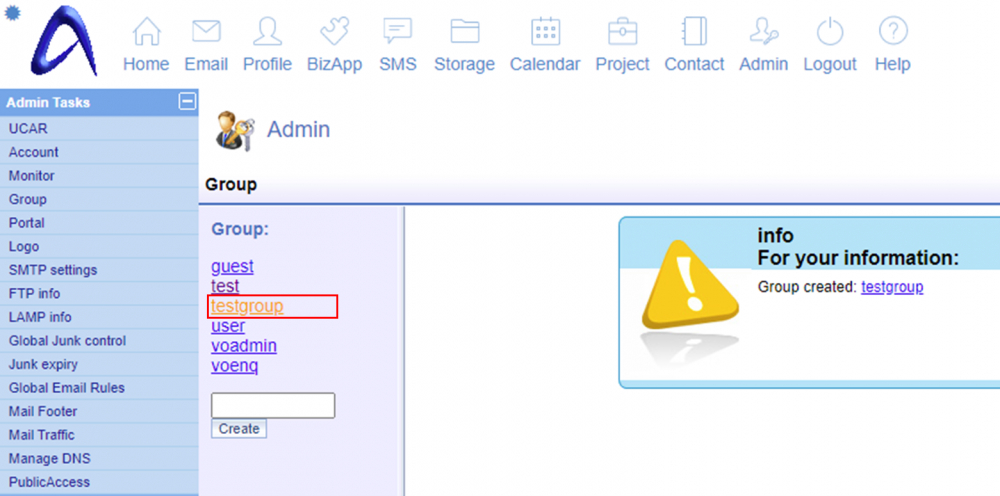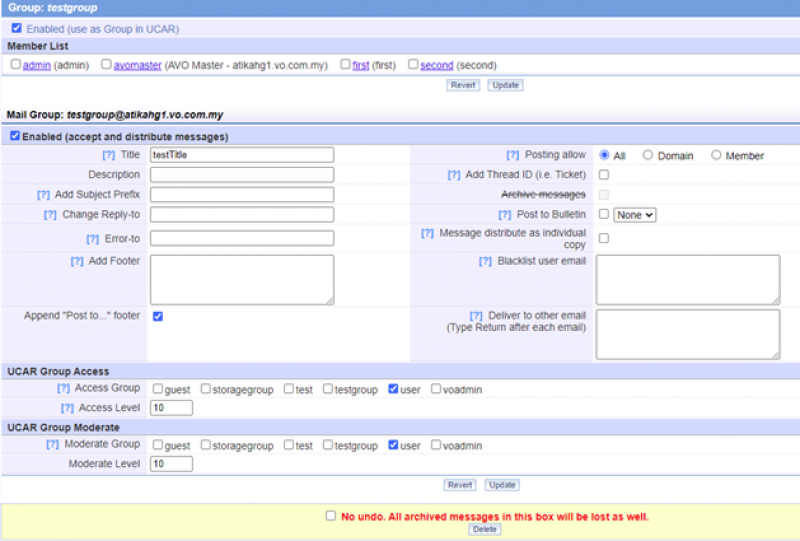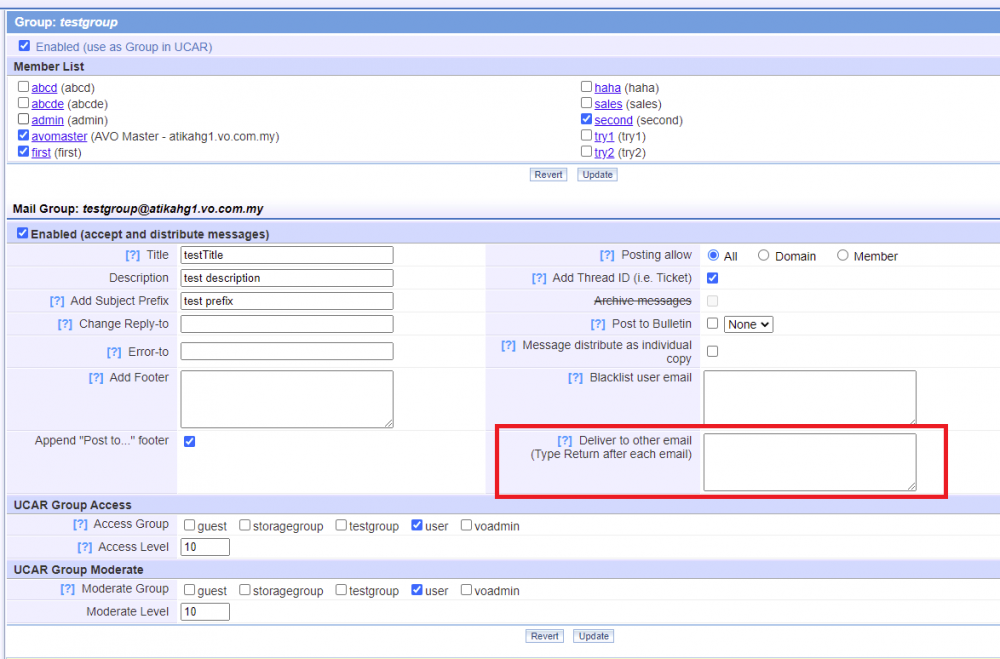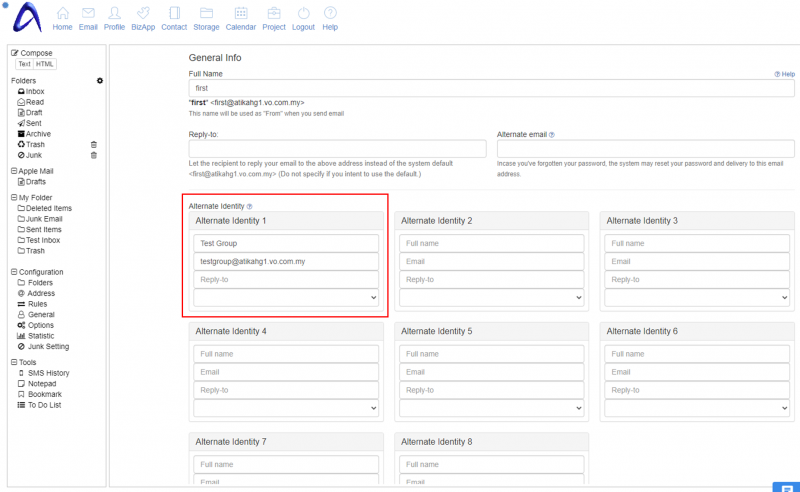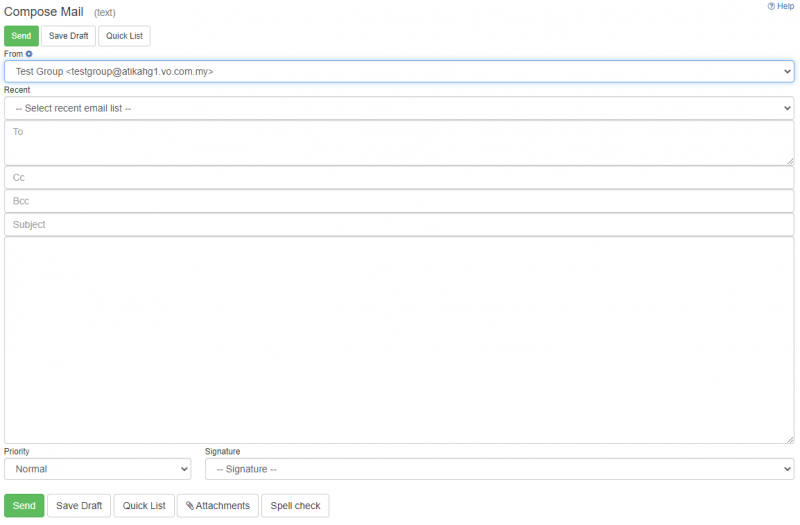How to send mail using mail group?
In AfterOffice webmail, you can set an email group as your alternate identity when sending mails, e.g. Sales, Marketing, Support, Finance, etc, without revealing your personal mail account.
1. Firstly, please create the mail group by logging in as the AVOmaster or voadmin account. If a mail group is already available, please skip to step 8.
2. Then, go to [Profile] → [Admin].
3. Under Admin Tasks, go to [Group].
4. You can click on any of the group name or you can create a new group. If you want to create a new group, enter the new group name into the given field, and click [Create].
5. Then, click on the new group that you have created.
6. Make sure you tick the [Enabled (use as Group in UCAR)]. Then, under [Member List], you can choose the members to be included in the group. Next, click on [Update].
Also, you can include external users as the group member by including their email addresses in the following section.
7. Now, every email sent to the mail group which in this case is testgroup@atikahg1.vo.com.my, will also be sent to the group’s members.
8. Next, login to your account and click [Email]. Then, under Configuration, click on [General]. Here, you need to set your alternate identity using your mail group.
Then, click on [Update] at the very bottom of this page. You can create up to 8 alternate identities.
9. Compose a new mail. Then, click the drop-down option for [From] and choose your mail group or other alternate email that you have set.
10. Make sure to include your mail group email in [To] or [Cc], if you want the email to be sent to the group’s members.