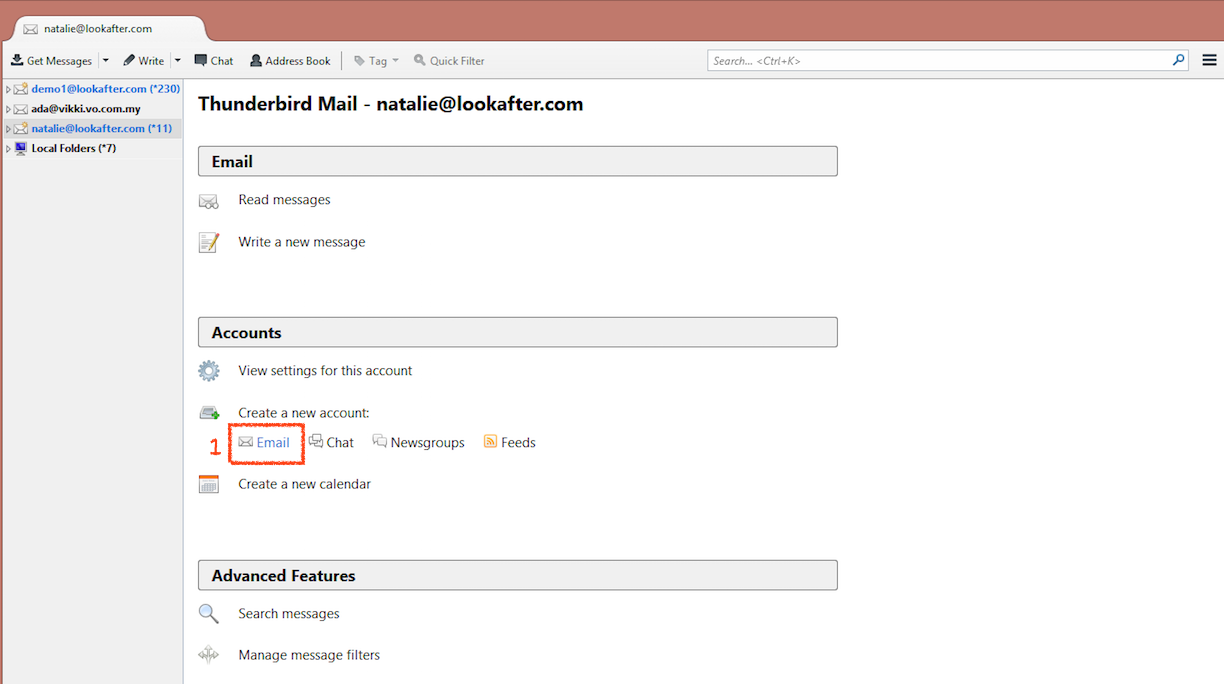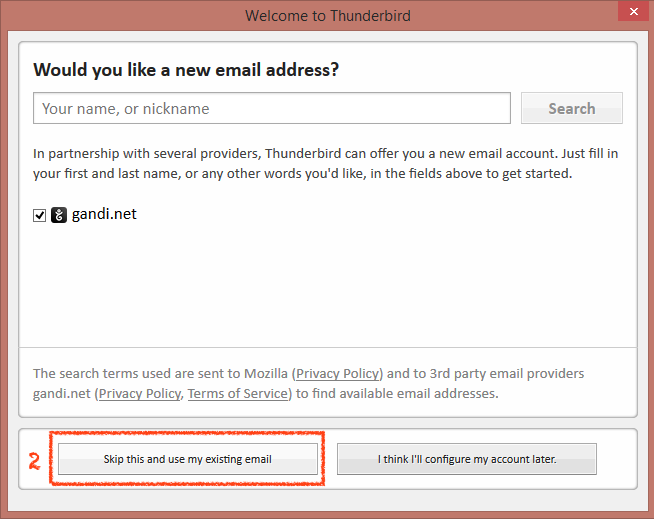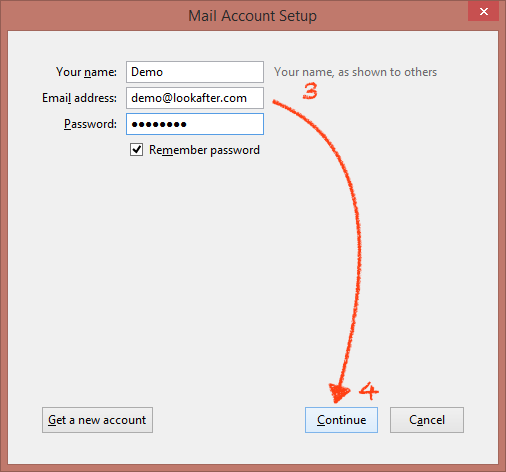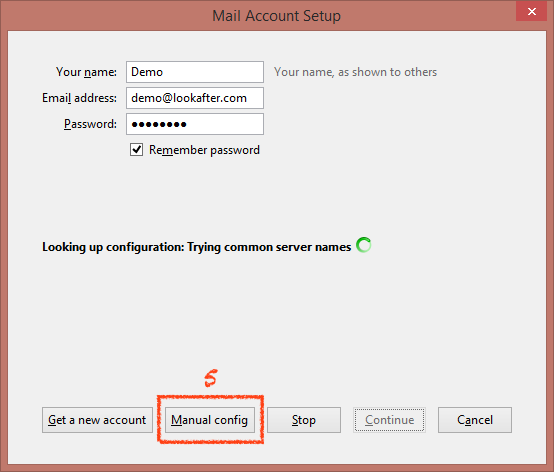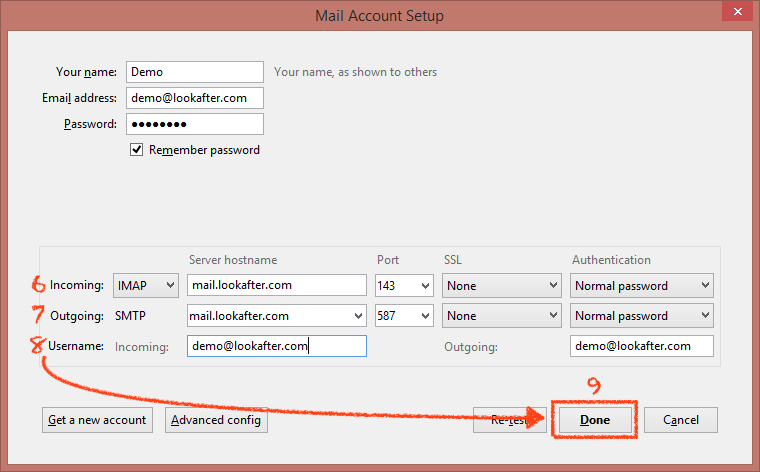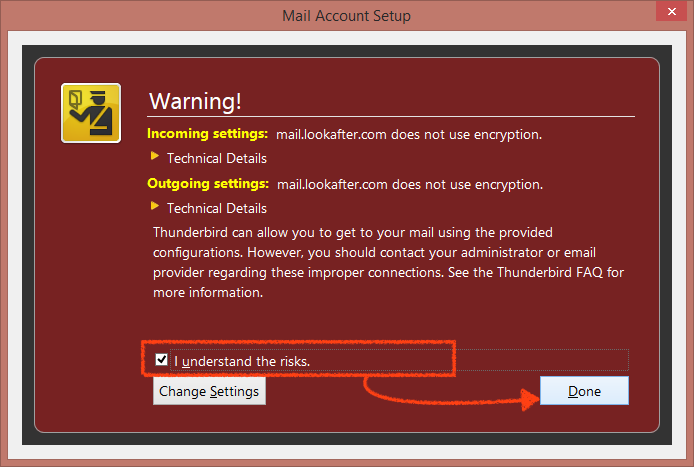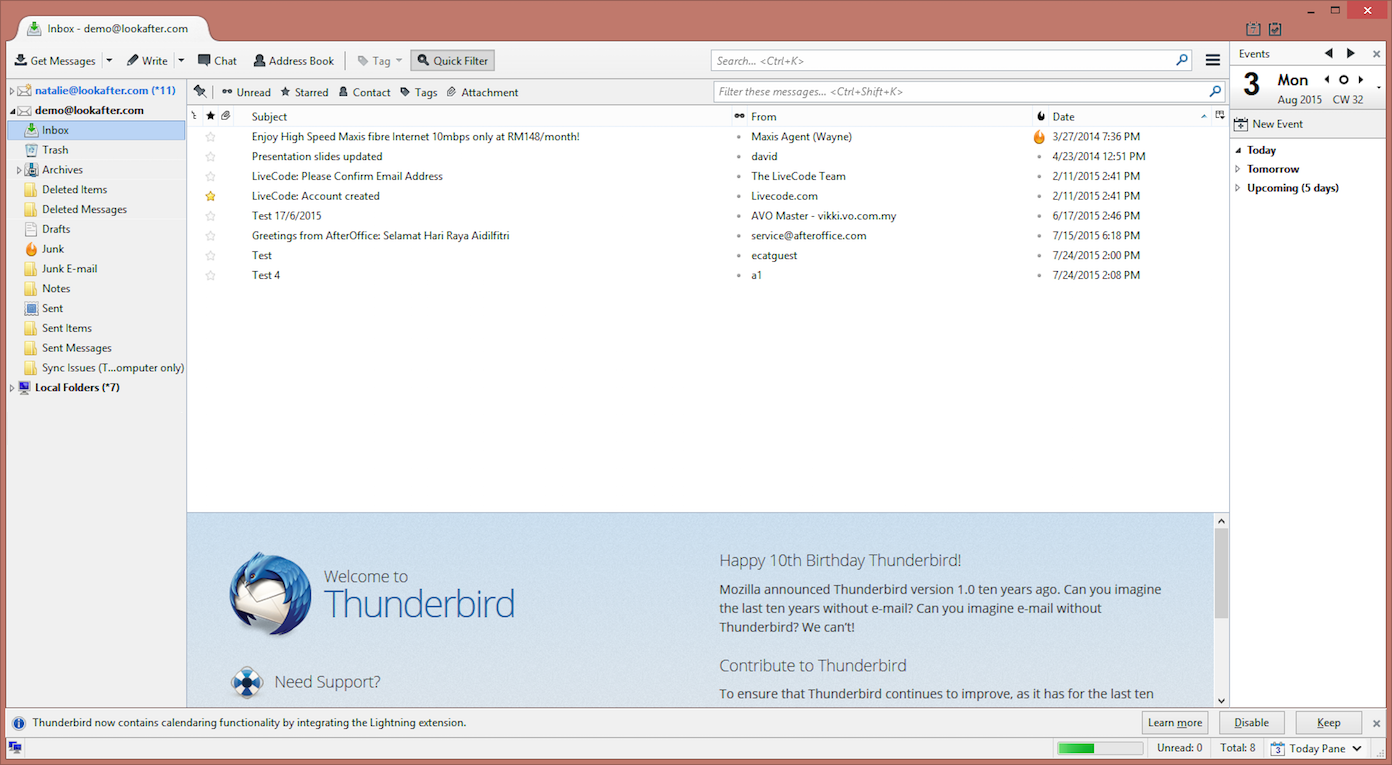faq:email:mail_setup_thunderbird_imap
This is an old revision of the document!
Email Setup Guide for Mozilla Thunderbird (IMAP)
Launch Mozilla Thunderbird and follow the steps below to setup your email with IMAP.
Example:
Name: Demo
Email Address: demo@lookafter.com
Type: IMAP
Steps:
- Click [Continue].
- On “Outgoing”, key in your mail server mail.yourdomain.com on [Server hostname].
Choose 587 for [Port].
Select None for [SSL] and Normal password for [Authentication]. - On “Username”, key in your full email address username@yourdomain.com on both incoming and outgoing fields.
- Click [Done].
faq/email/mail_setup_thunderbird_imap.1438663004.txt.gz · Last modified: 2015/08/04 12:36 by vikki