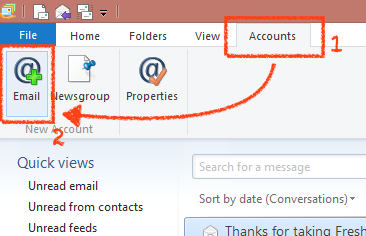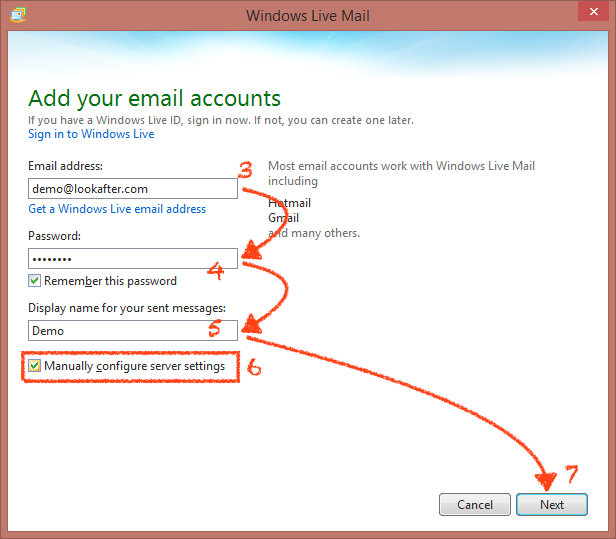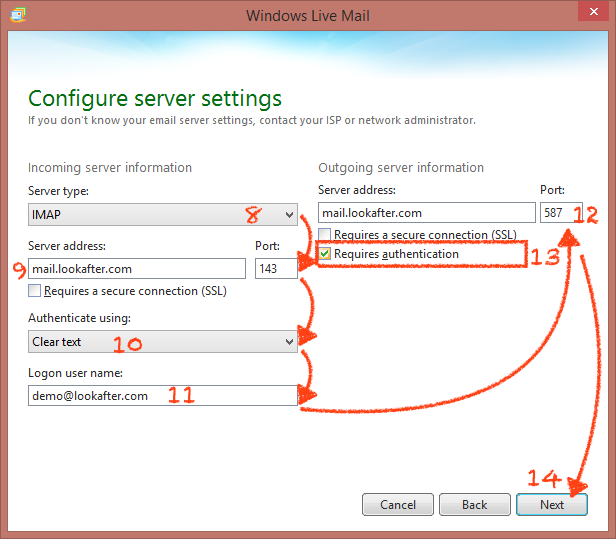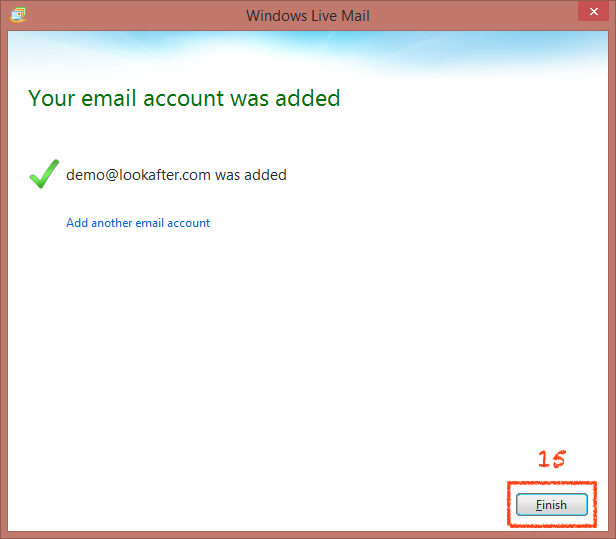faq:email:mail_setup_win_live_mail_imap
Email Setup Guide for Windows Live Mail (IMAP)
Open your Windows Live Mail and follow the steps below to setup your email on Windows Live Mail with IMAP.
Example:
Name: Demo
Email Address: demo@lookafter.com
Type: IMAP
Steps:
- Click [Email].
- Key in your email account password on [Password:]. Make sure that the [Remember this password] option is selected.
- Then, enter your name in the [Display name for your sent messages:] field.
- Check the [Manually configure server settings] checkbox.
- Click [Next] to continue.
- On the incoming server information (on the left column), select IMAP for the [Server type:].
- Select Clear text for [Authenticate using:].
- Key in your full email address on [Logon user name:].
- On the outgoing server information (on the right column), key in your mail server on [Server address:], which is mail.yourdomain.com.
Key in 587 for its [Port]. - Check the [Requires authentication] checkbox.
- Click [Next] to proceed.
Now, you can access your emails from your Windows Live Mail.
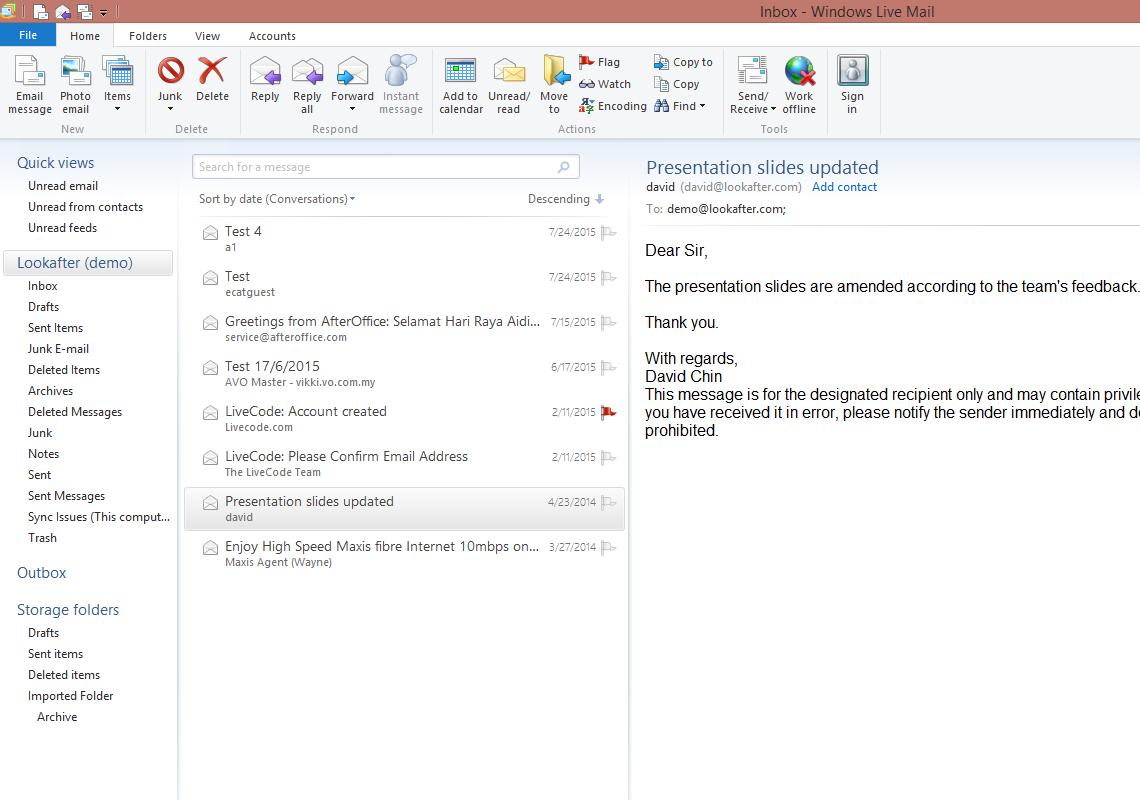
faq/email/mail_setup_win_live_mail_imap.txt · Last modified: 2015/08/04 10:50 by vikki