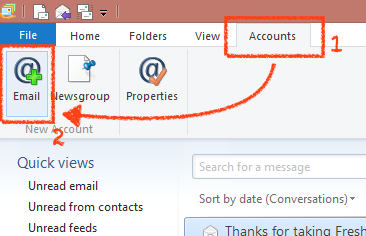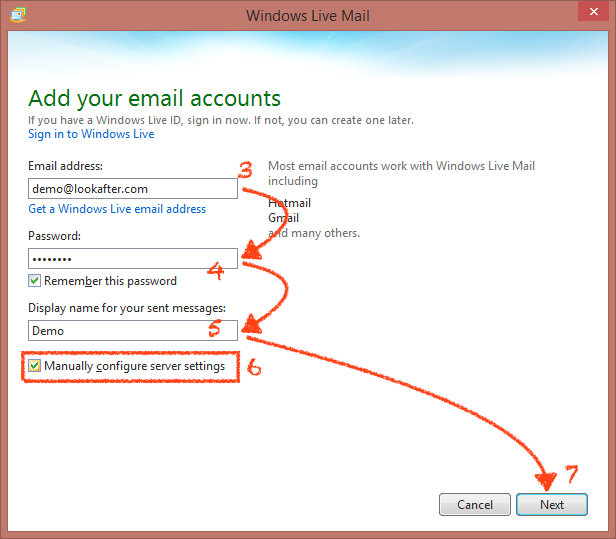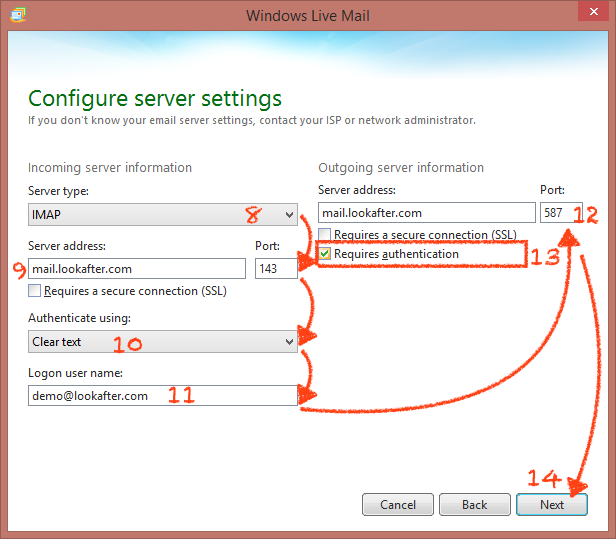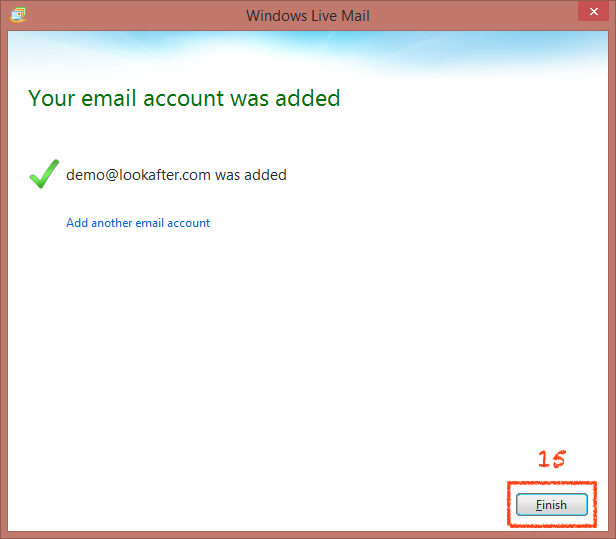faq:email:mail_setup_win_live_mail_imap
This is an old revision of the document!
Email Setup Guide for Windows Live Mail (IMAP)
Open your Windows Live Mail and follow the steps below to setup your email on Windows Live Mail with IMAP.
Example:
Name: Demo
Email Address: demo@lookafter.com
Type: IMAP
- Click [Email].
- Key in your email account password on [Password:]. Make sure that the [Remember this password] option is selected.
- Then, enter your name in the [Display name for your sent messages:] field.
- Check the [Manually configure server settings] checkbox.
- Click [Next] to continue.
- On the incoming server information (on the left column), select IMAP for the [Server type:].
- Select Clear text for [Authenticate using:].
- Key in your full email address on [Logon user name:].
- On the outgoing server information (on the right column), key in your mail server on [Server address:], which is mail.yourdomain.com.
Key in 587 for its [Port]. - Check the [Requires authentication] checkbox.
- Click [Next] to proceed.
Now, you can access your emails from your Windows Live Mail.
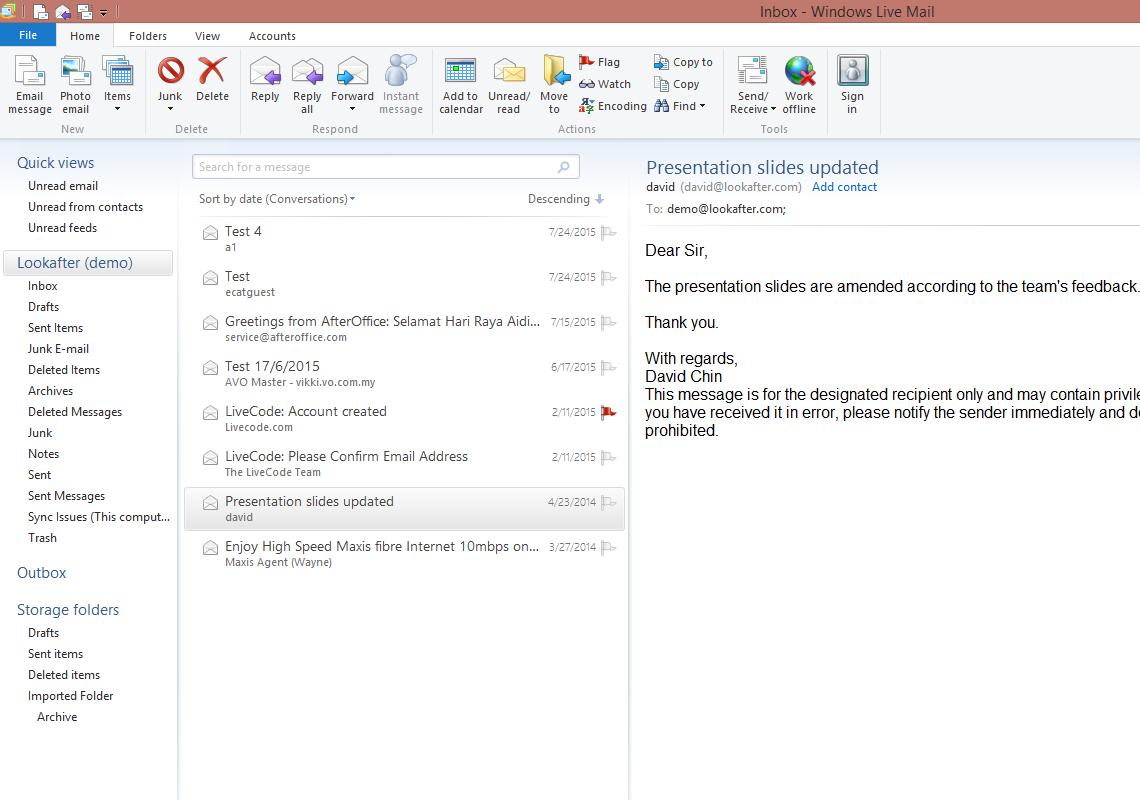
faq/email/mail_setup_win_live_mail_imap.1438656626.txt.gz · Last modified: 2015/08/04 10:50 by vikki