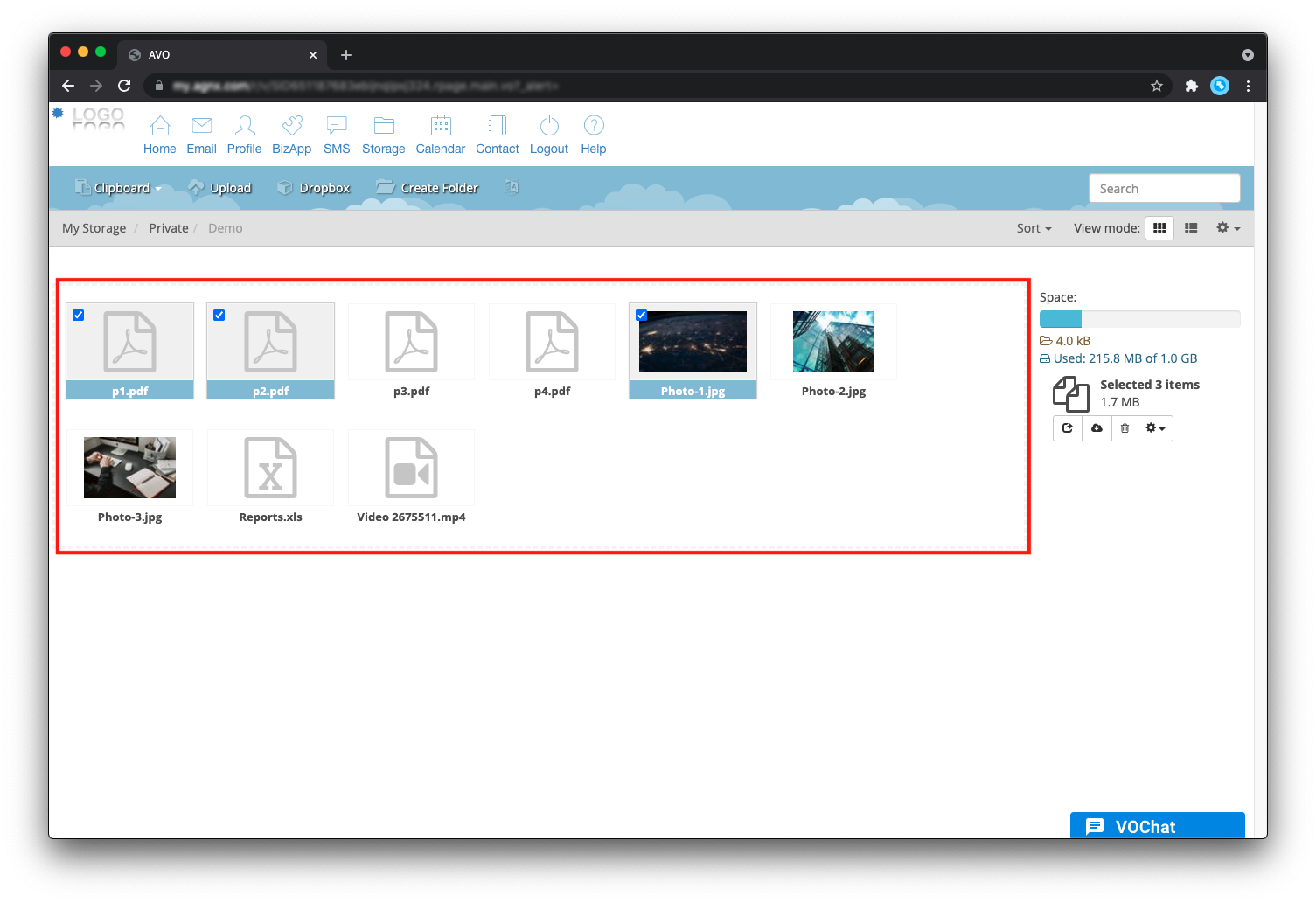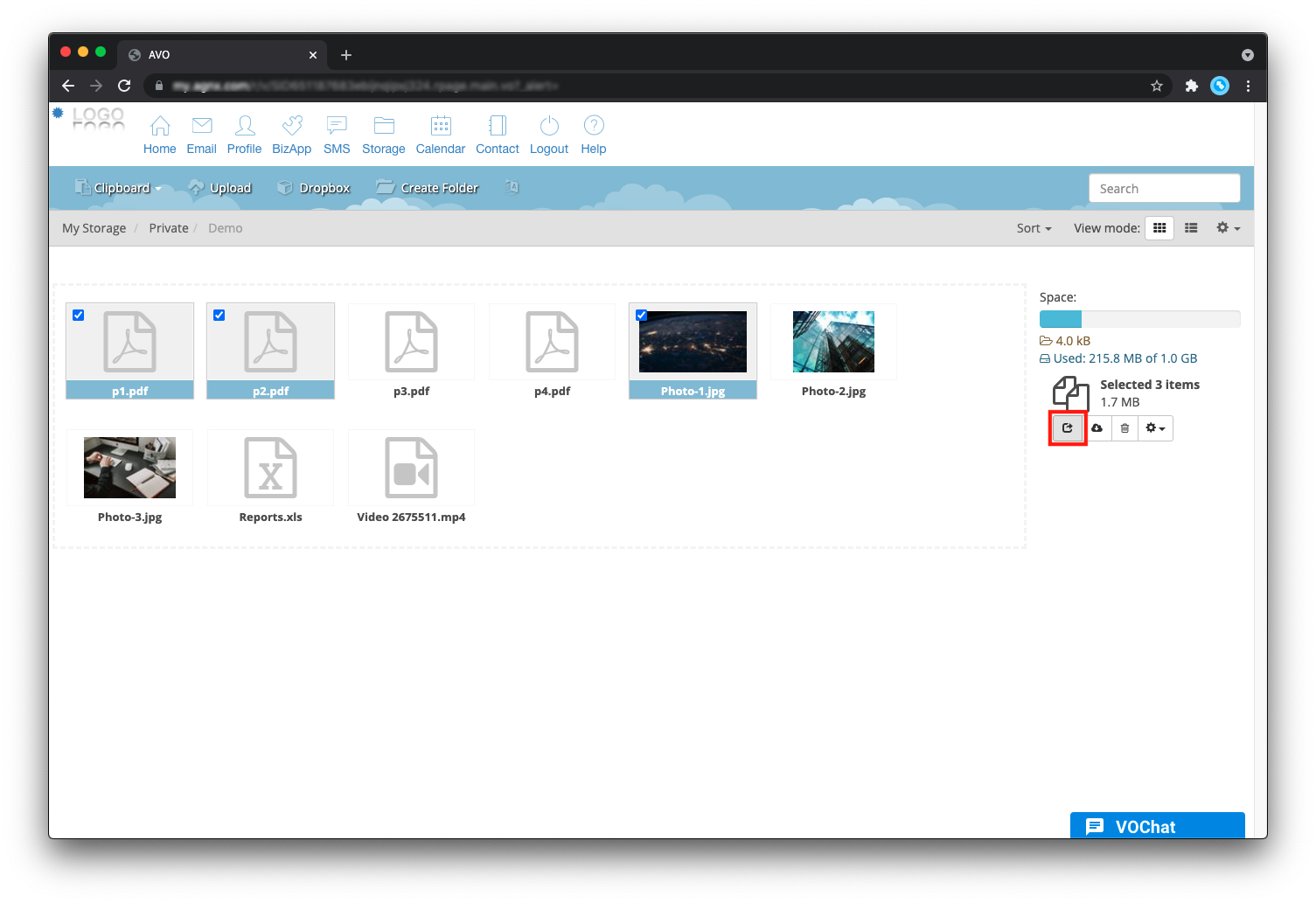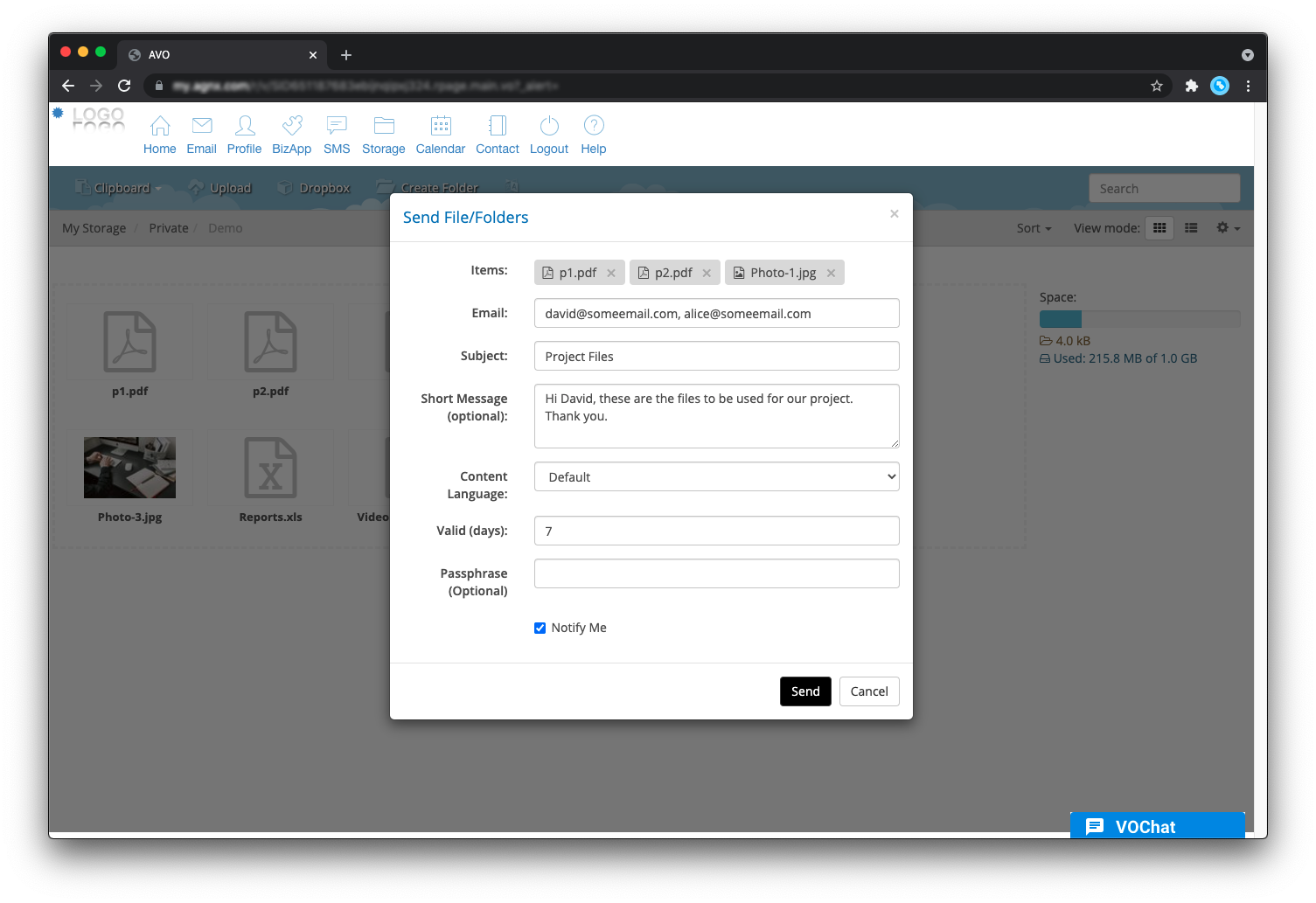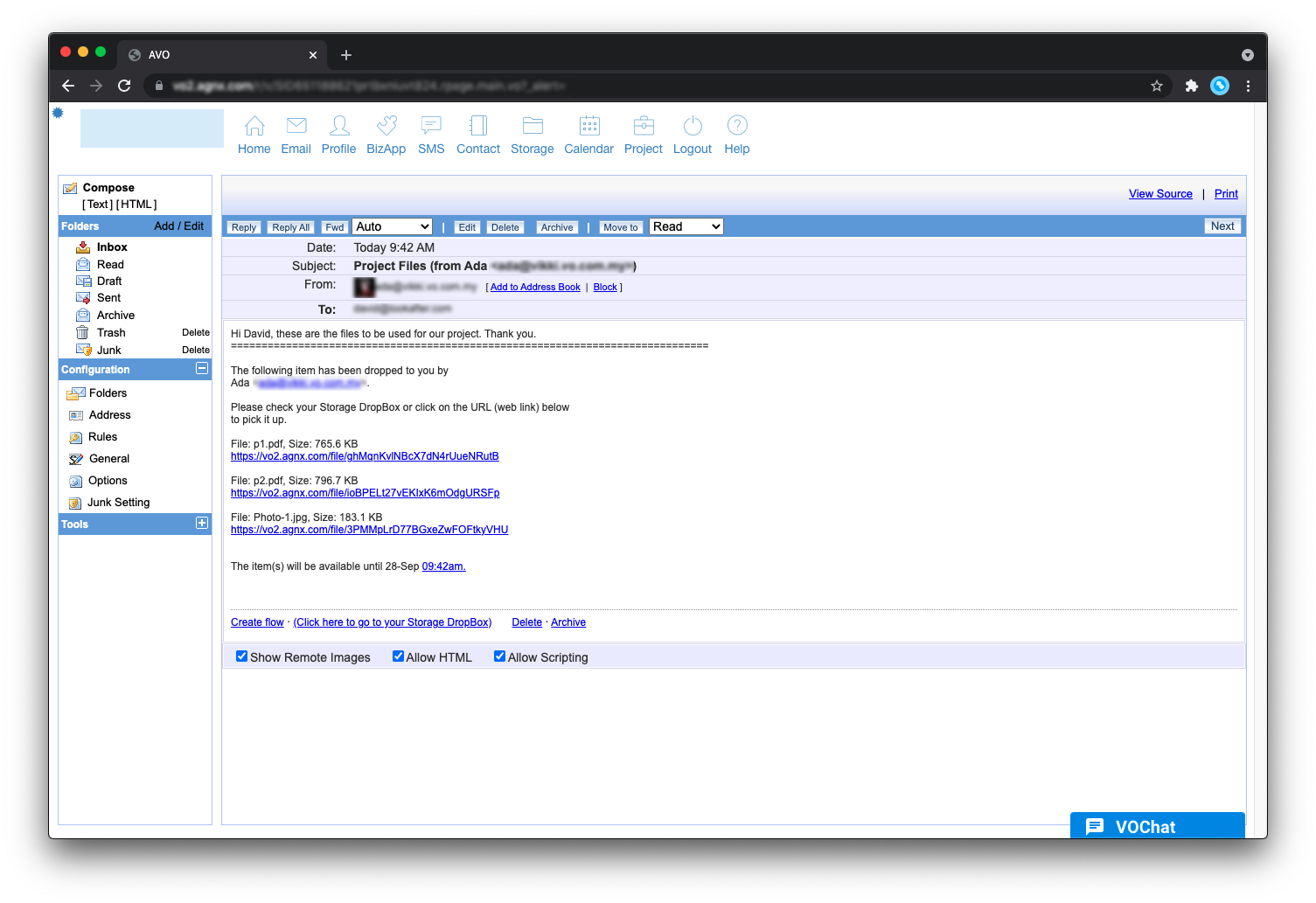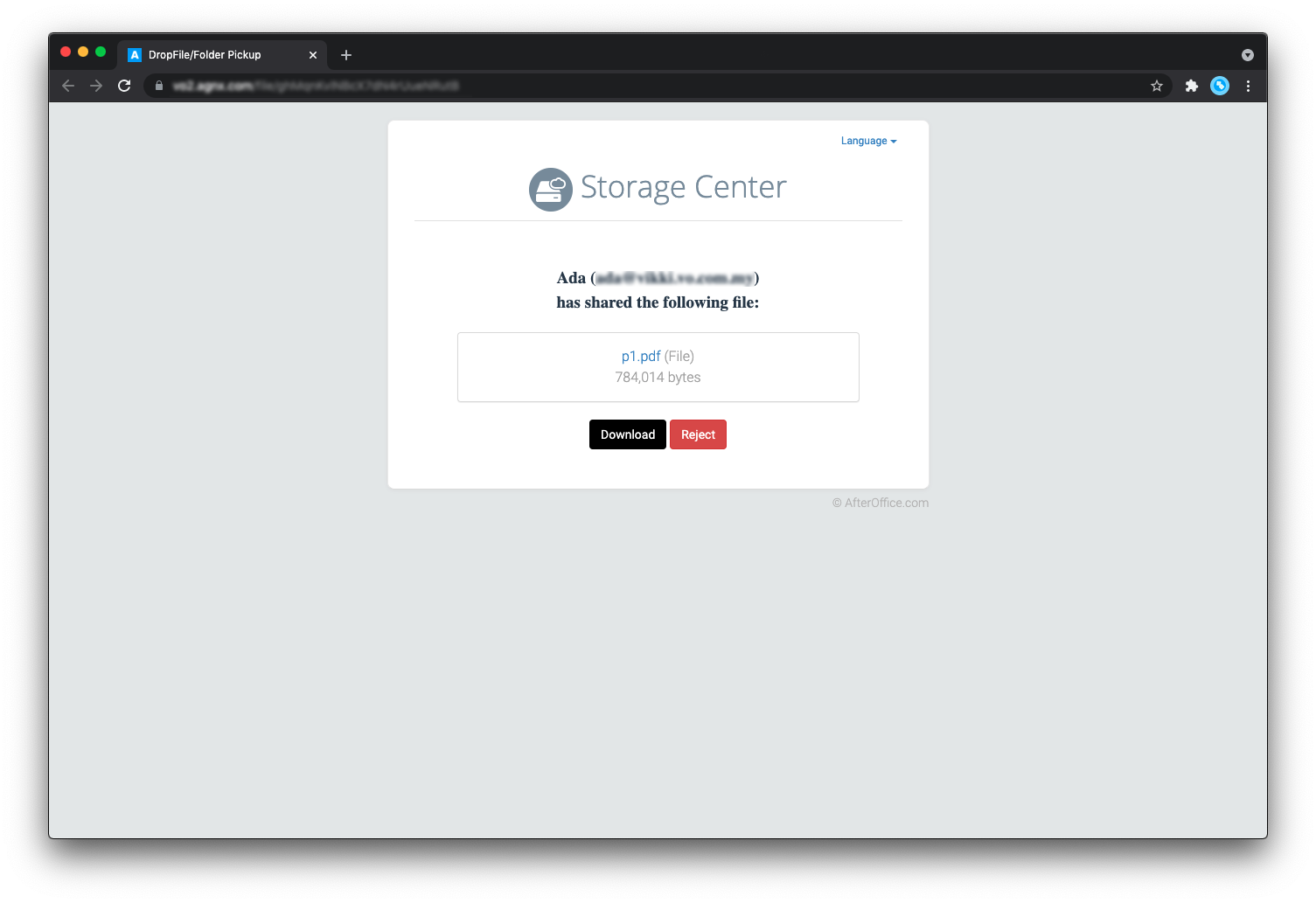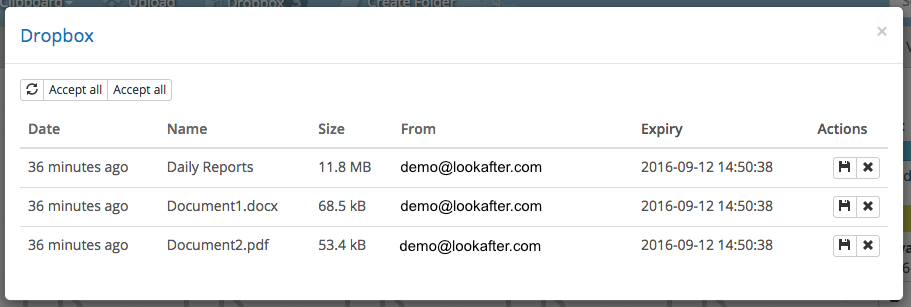Table of Contents
How do I send files/folders on my Storage?
Storage Center Drop To function allows you to send huge files via email. Instead of attaching the actual file to the email, DropFile embeds URL links of the files of which the email recipient will download from.
DropTo works for both Storage Center users of the same domain and external users with an email address.
Dropping Files to External Users
First, select the files and folders that you would like to send.
Then, click on the ![]() icon on the right panel.
icon on the right panel.
The “Send File/Folders” window will be launched. At the “Email” field, enter the email address of the recipient. If you have more than one email address, separate them with a comma. You can key in any subject and short message as you wish. Then, choose how many days the URL link will be valid for. For added security, you can enter a passphrase to protect the files (The recipient has to provide the passphrase to access the shared files. Find out more in Sharing Files with Password Protection). Lastly, if you want to be notified when the recipient has downloaded the files, check the “Notify Me” option.
Press [Send] to send the files.
Your recipient will receive an email similar to the one in the figure below.
Clicking on the link will lead the recipient to a Download Page, where the recipient may click [Download] to download the file sent to him/her.
Dropping Files to Internal Users
Whenever an internal user (of the same domain/host with you) drops files/folders to you, you will see a notification on your Dropbox on the menu bar, as shown in the following figure.
Click the [Dropbox] button, and you will see the list of files/folders dropped to you.
You can click the save button at the “Actions” column to accept and save the files dropped to you.
Remember to navigate to your desired destination folder before accepting the files.