faq:email:mail_setup_mac_imap
Email Setup Guide for Apple Mac Mail (IMAP)
Updates 2019-09
AfterOffice mail system has been updated to support TLS/SSL connection on Apple Mac Mail. To view the latest guide on setting up IMAP account with secure ports on Mac Mail, please visit Email Setup: Apple Mac Mail (Secure IMAP).
To setup an IMAP email account on your Mac Mail, please follow the steps below.
Example:
Email address: demo@lookafter.com
- Open Mail.

- Select File, then Add Account.
Note that if this is the first time you've opened Mail, you will be automatically prompted to add an account.
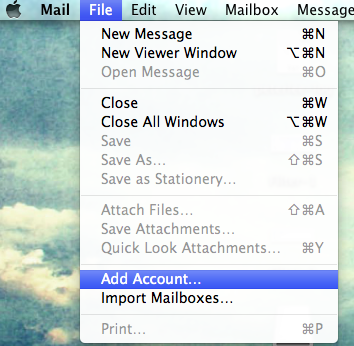
- Key in your full name, email address and password. Then proceed by clicking Continue.
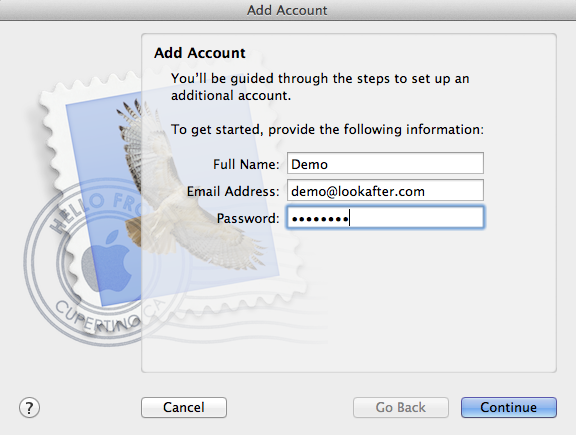
- Key in your incoming mail settings on Incoming Mail Server.
Note: Key in your full email address on the User Name field.
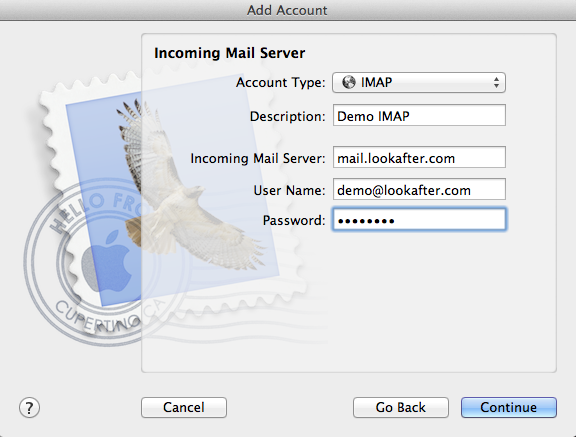
Click Continue to proceed. - Key in your outgoing mail settings on Outgoing Mail Server.
Note: Select Use Authentication and key in your full email address and password on the relevant fields.
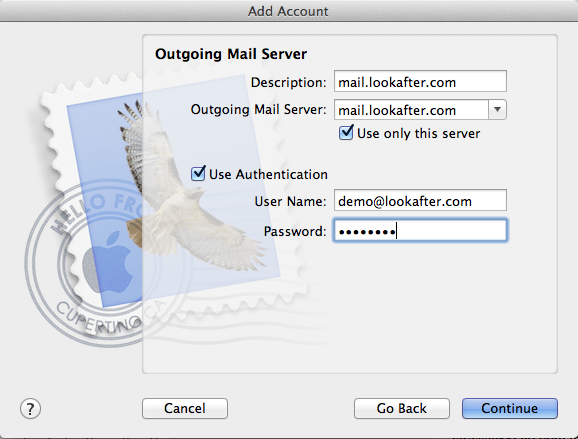
Proceed with Continue. - When prompted for below message, select Setup Manually to further configure your outgoing mail settings.
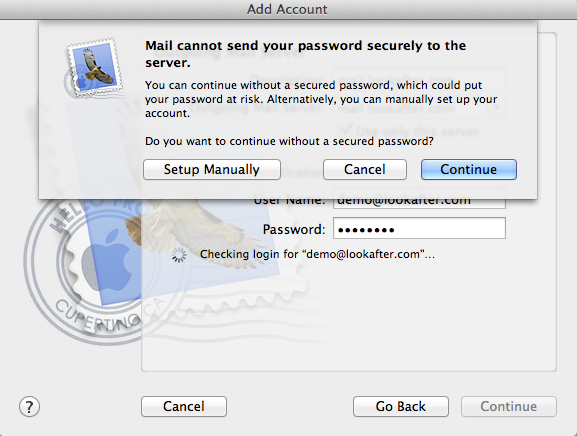
- Select Password for authentication. Click Continue.
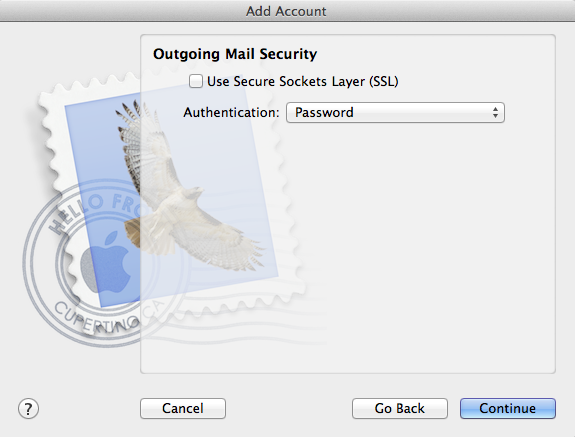
- Make sure that the option Take account online is selected.
Click Create to create the account.
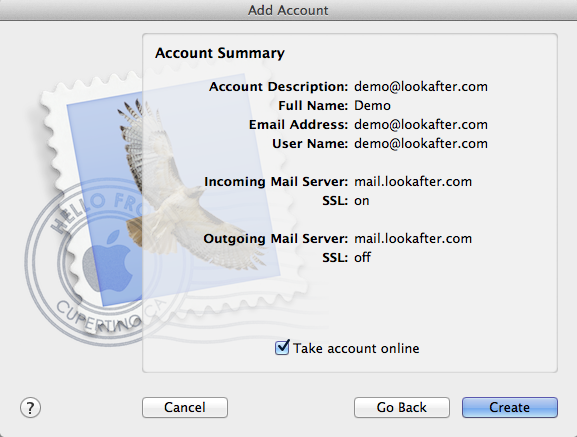
- Before you continue to use your Mail, there are some other configurations to be done. Go to Mail, then Preferences.

- On Account Information tab, select Edit SMTP Server List on the Outgoing Mail Server (SMTP) field.
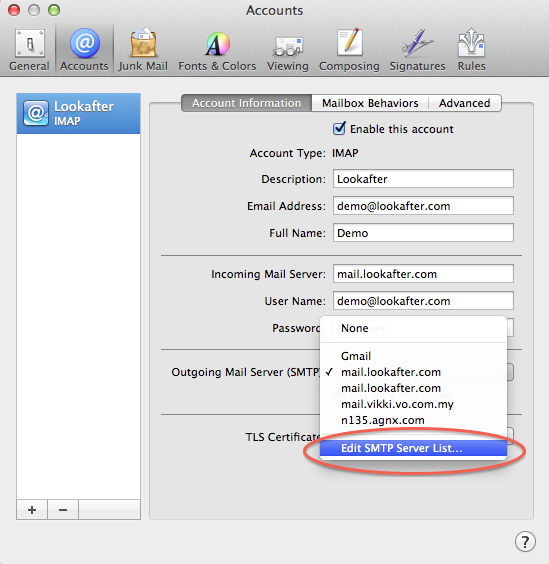
- Select Use custom port and fill in as 587.
Click OK.
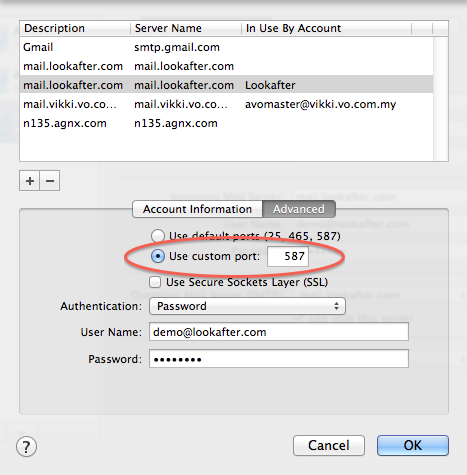
- Now go to the Advanced tab. Turn off Use SSL on IMAP port.
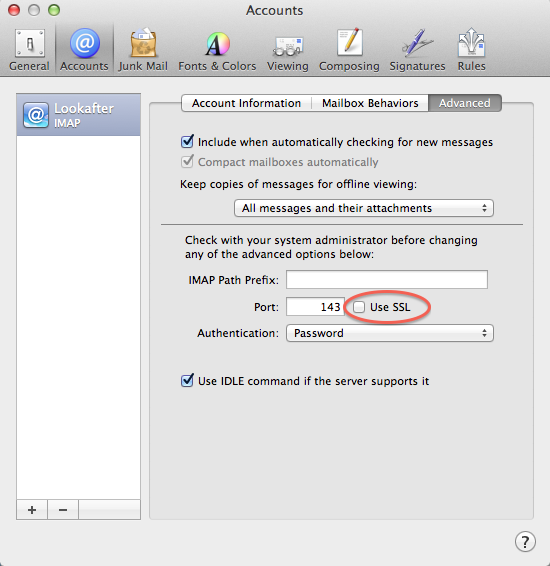
- Save the settings done and close the window.
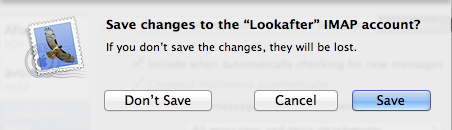
faq/email/mail_setup_mac_imap.txt · Last modified: 2019/09/10 16:24 by vikki

