Table of Contents
How do I share huge files in Storage?
Drop File
AfterOffice Storage Drop File feature is the solution for sending huge files when email cannot allow you to send huge file attachments.
Instead of emailing with file attachment, drop file works by sending an email that contains only the links, which allow the recipient to download the files intended to share.
To drop any files, choose the files that you want to share, and right click and select Drop File.
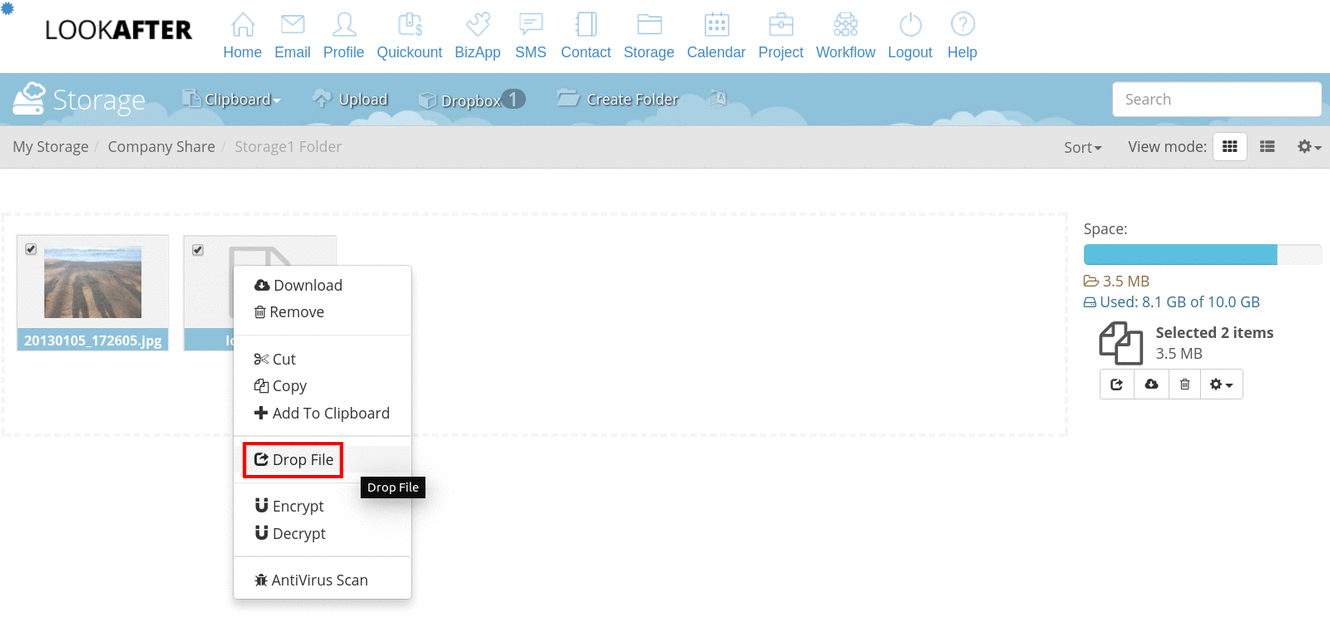
A pop up window is displayed where you need to key in:
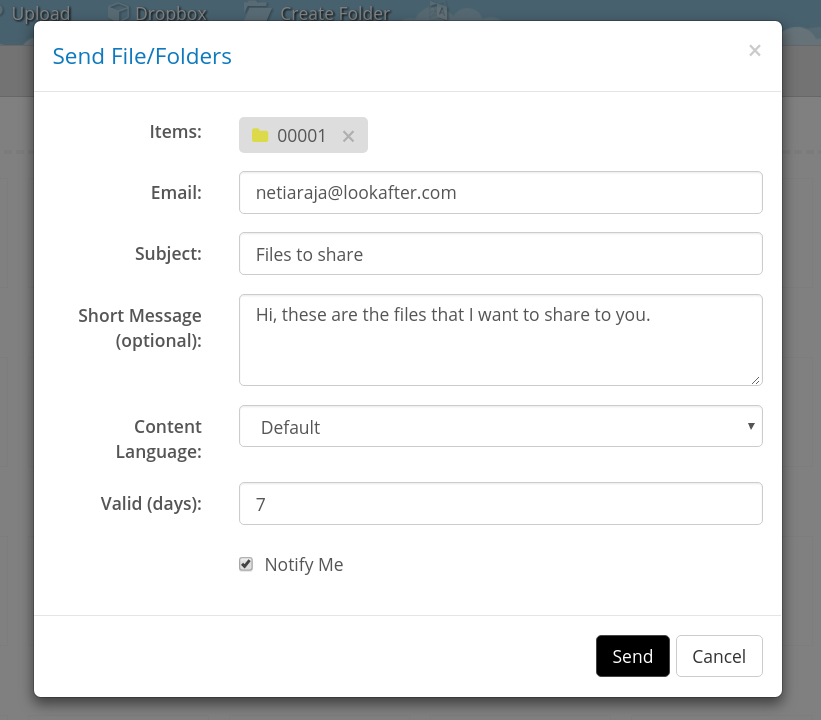
- E-mail: The recipient email address (if you have more than one recipient, separate by comma).
- Subject: The subject of the email received by the recipient.
- Short Message(optional): A message to your recipient.
- Content Language: You can choose to display the dropped email content in English, simplified Chinese or traditional Chinese and Bahasa Melayu.
- Valid(days): The number of days the file URL link(s) will be valid for.
- Notify me: Check the option if you want to be notified when the user has downloaded the file.
Click Send to send.
Your recipients will receive an email on your drop action.
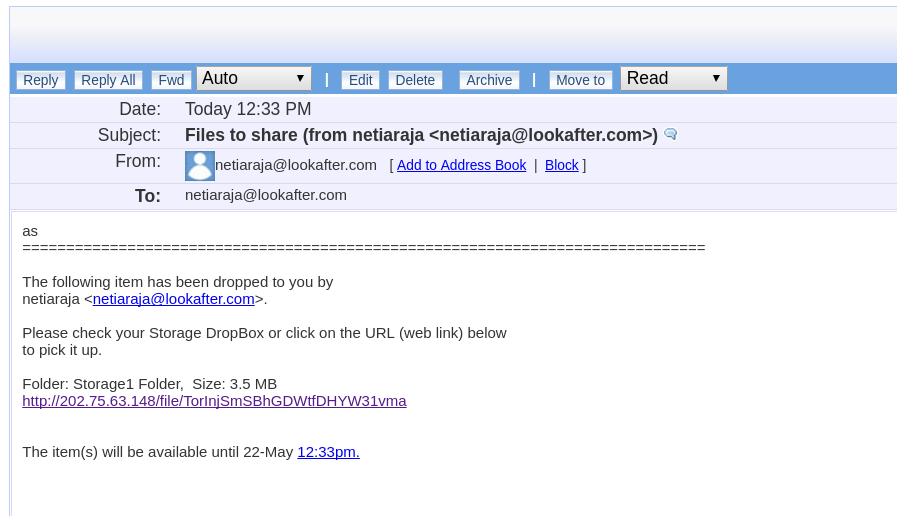
The recipients may click on the link to download or reject the files shared to them.
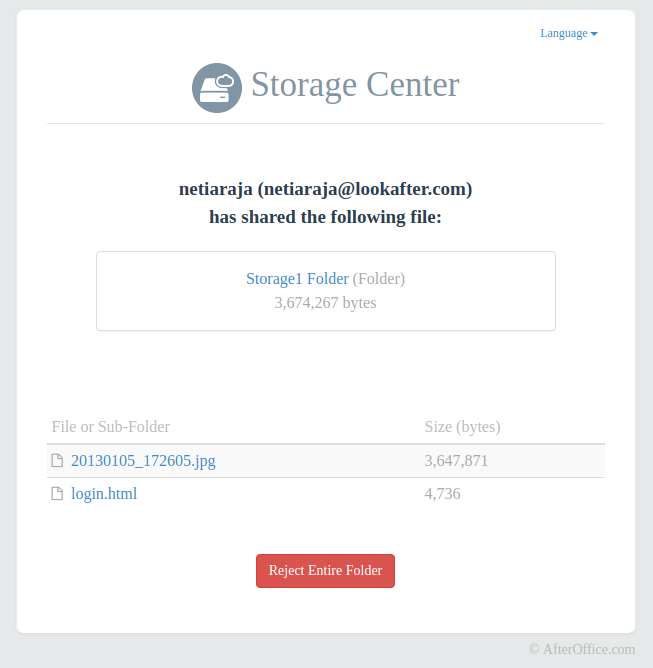
Note:
If you would like to tighten the security of the file(s) being dropped, you could first encrypt the file with Storage Center Encryption tools, then only perform the Drop File function. For more info on how to encrypt files on Storage Center, refer here.
Company Share
The Company Share Folder is the common folder where all the Storage Center users can access and share files and folders. However, only the Administrator (Avomaster or voadmin user) is able to setup the access permission to allow certain groups of user to open or view certain folders, enabling a more secure and control environment for collaboration.
See how to create or manage user groups here.
The Administrator is able to configure the group access settings when creating a new folder in Company Share, or click on the “item property” button of the folder.
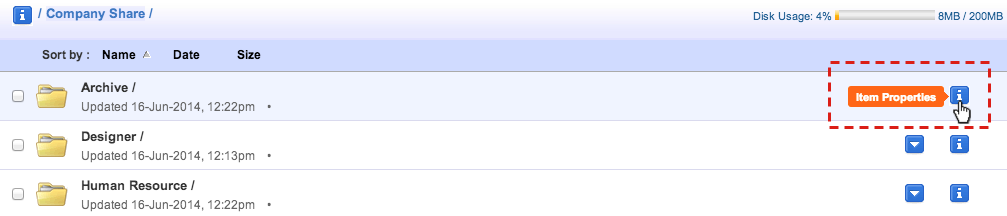
From the access control settings, the administrator can choose which user group to have the authority to read/write files, delete files/folder, rename files/folder, and other controls.
On the example below, the Administrator configures the settings of a folder for the Human Resource group “hr” of the company to share and collaborate. Only members of the hr group will be able to perform the listed tasks, under the Access Control, on the Human Resource folder, except for a few critical tasks such as “Delete Folder” and “Rename Folder”.
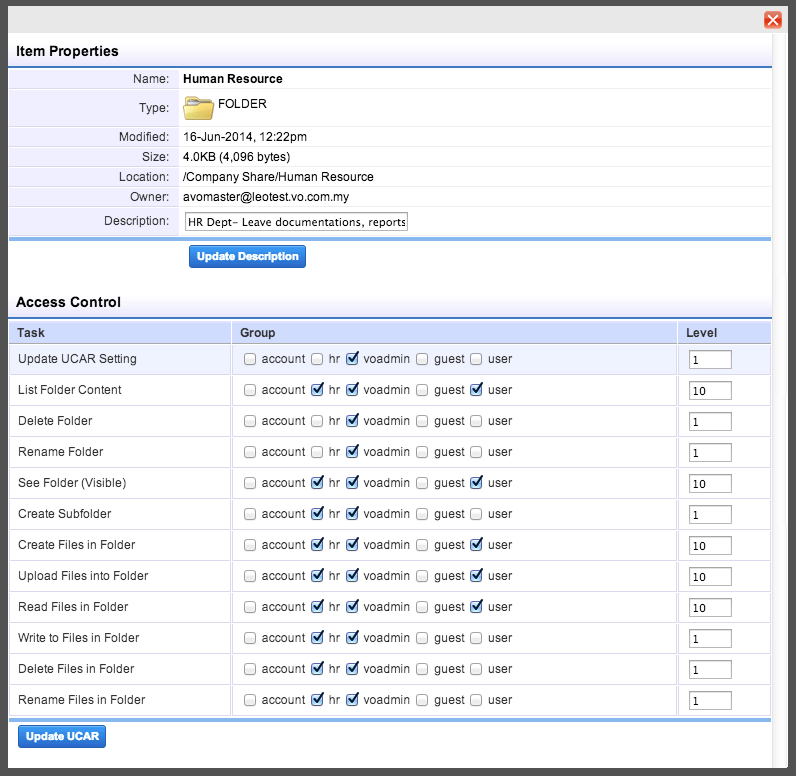
Notes:
When sharing or collaborating on the same file, you and your team might want to take advantage of the (Un)/Lock feature as it is one handy way to make sure that while you are making changes on the file, nobody will be able to perform any update to the file that you have Locked. If other users would like to update it, they will have to wait until you have unLocked the file. Then only should the next user Lock and download the file for editing.

Network Share
Network Share allows you to share any folder under your Private Folder to specific individuals. This is often used for sharing more confidential information between or among different individuals.
For example, the CEO and CFO might require a private space for sharing files and reports while other staff of different departments need to collaborate on a campaign which require the sharing the images and documents. Network Share works perfectly for both scenarios.
I. Sharing Private Folder To Others
To share a Private folder, click on the “item property”  of the folder.
of the folder.
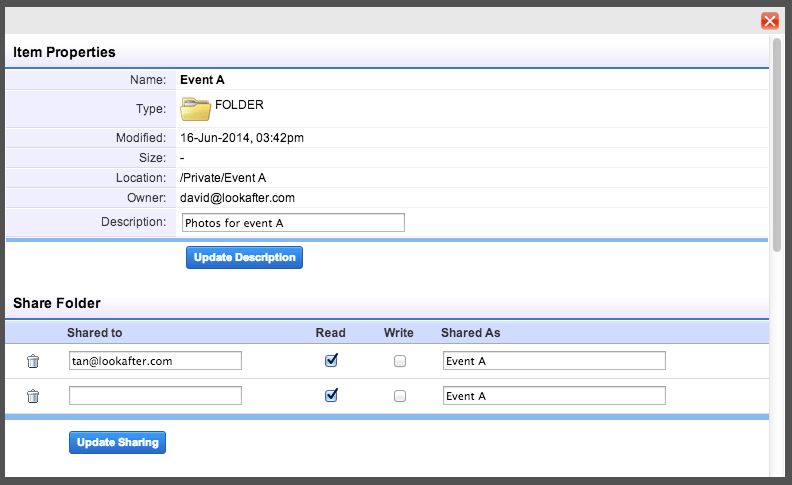
Enter the email address of the specific individual that you want to share you folder to on [Shared to], grant [Read], [Write] access or both. Then click [Update Sharing]. This individual should be on the same domain with you (i.e. lookafter.com in the example). Click Update Sharing to save the configuration.
Once updated, your folder will look like the following.

II. Viewing Private Folder Shared To You
You can access the folders shared to you on Network Share.
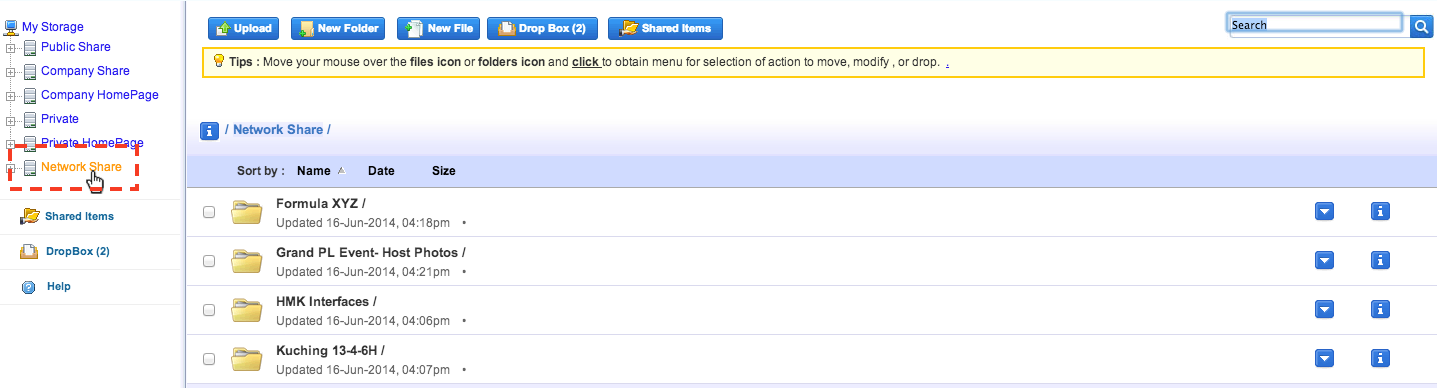
III. Viewing All Shared Items
To view all private folders that you share or shared to you, go to Shared Items.
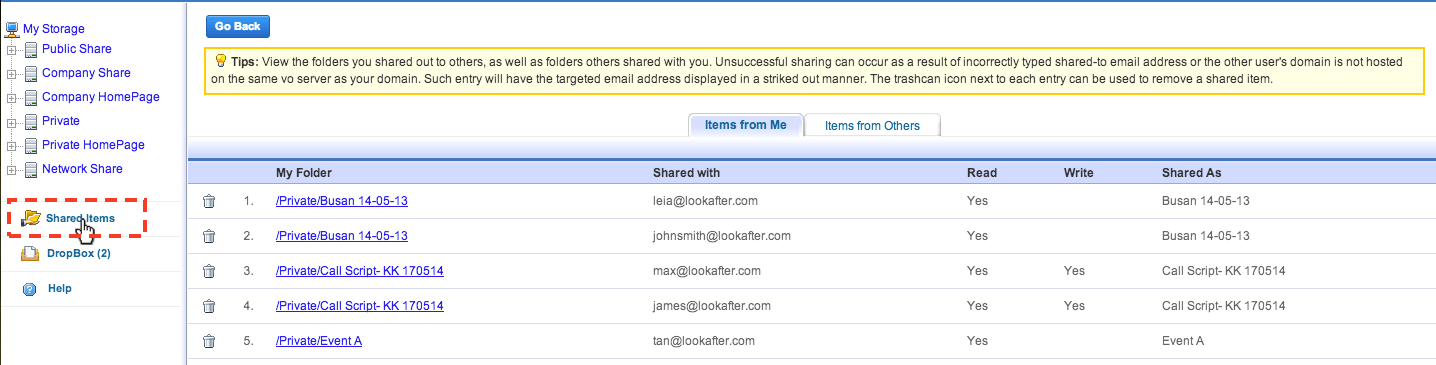
Items from me lists the folders that you shared to others, while Items from others lists the folders that are shared to you by others.
Public Upload
While you are able to send huge files easily with DropFile to your customer and business partners, are they able to do the same?
With AfterOffice's Public Upload, the public– which can be your customers, suppliers, and even your friends and family– can share huge files to you conveniently.
Refer to the guide here: public-upload.pdf.

