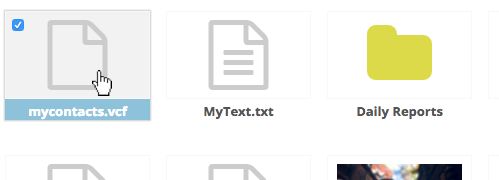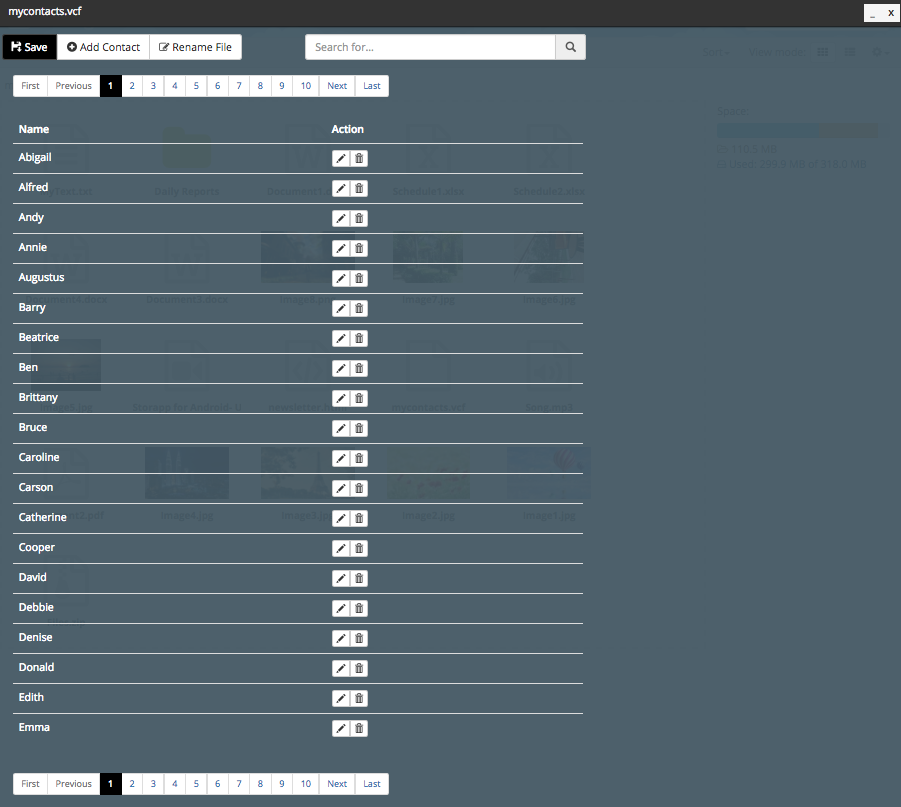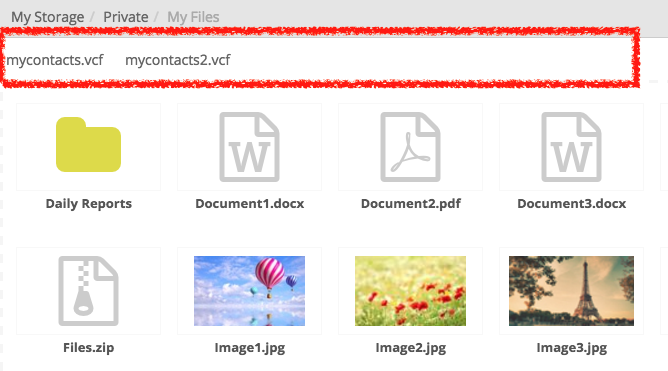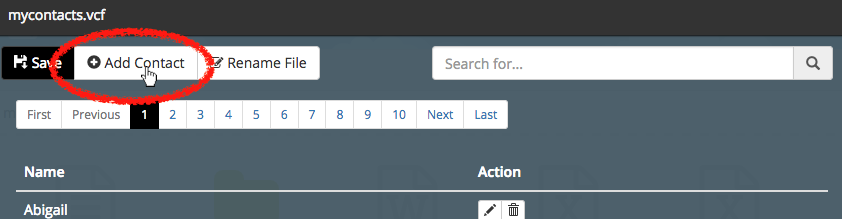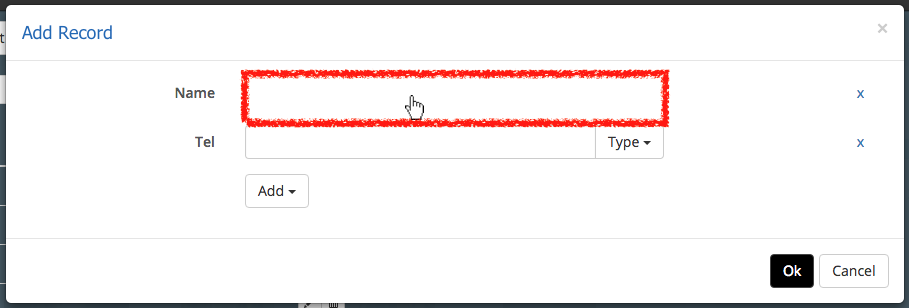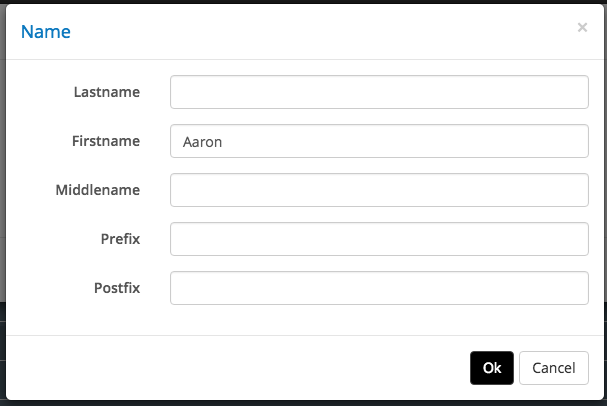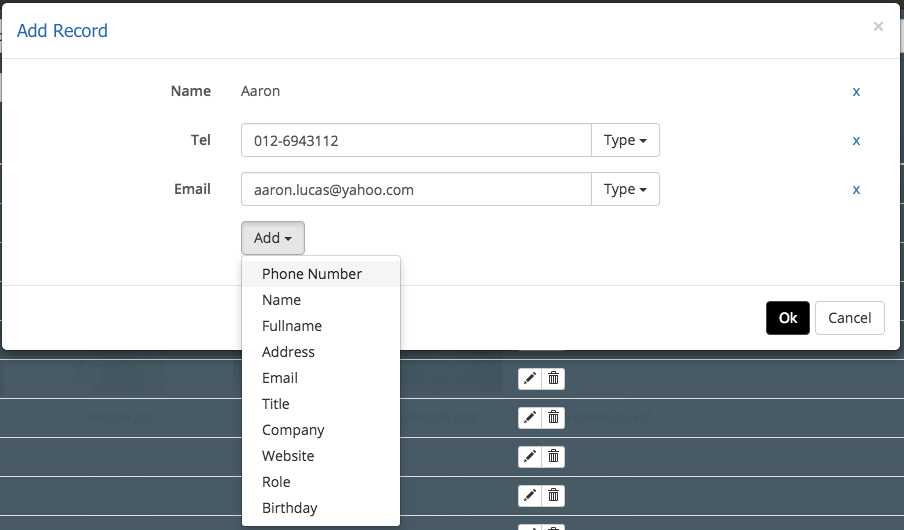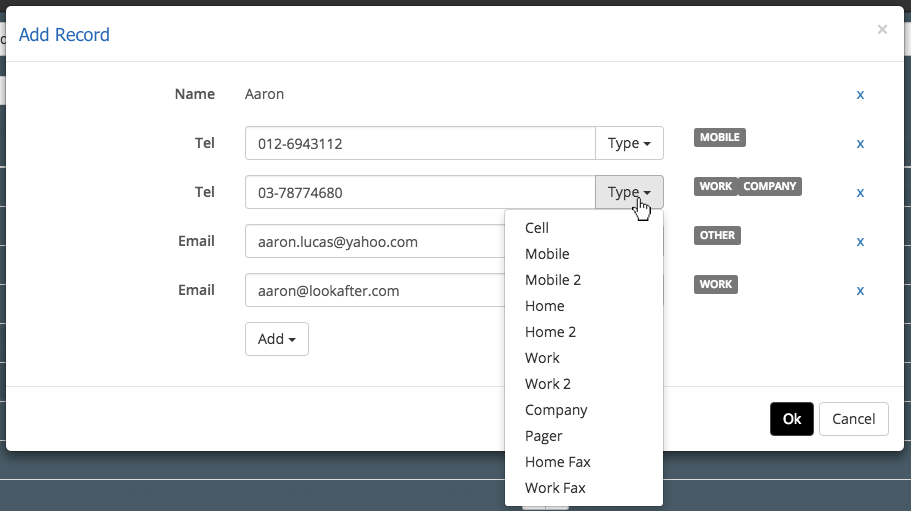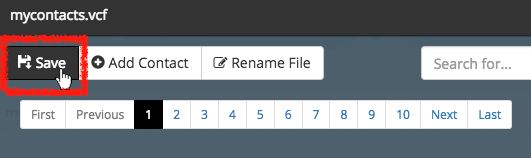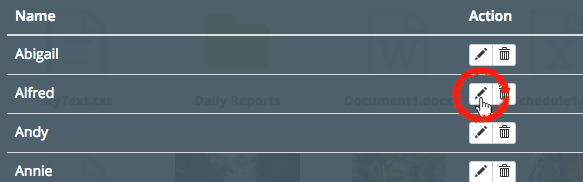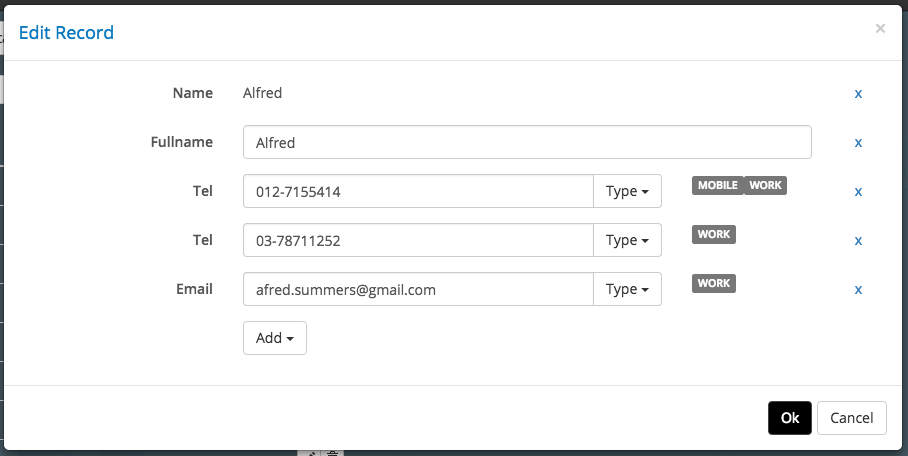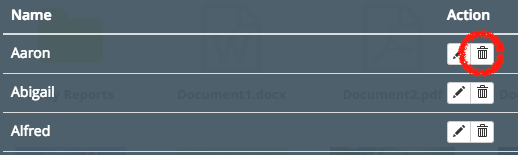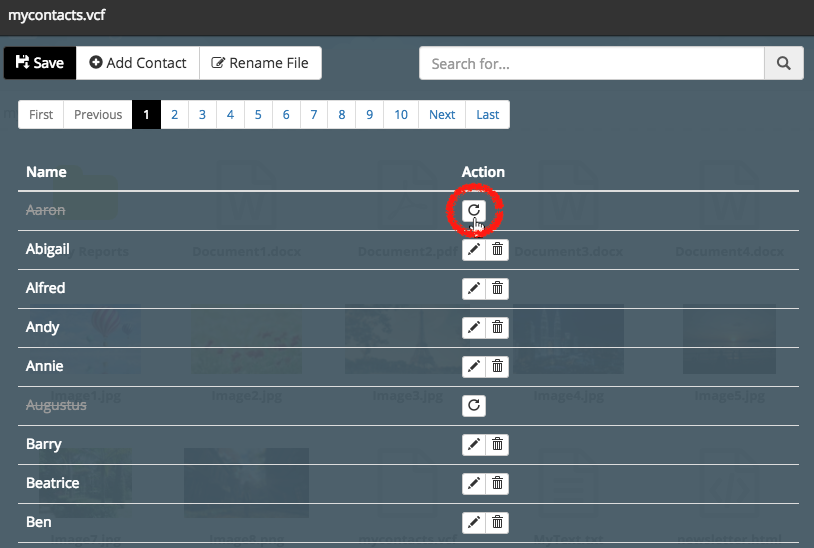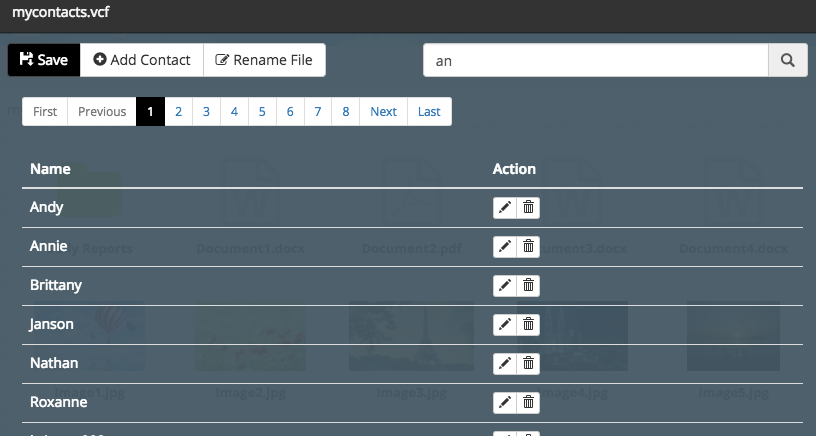Table of Contents
Storage Center's Contact Editor
Contact Editor is a built-in tool that allows you to edit any contact files in vCard format (.vcf), which is backed up using Cloudtaq or other similar contact backup applications. With this tool, you can add contacts, remove contacts or even change the contact details within the contact files.
Launching The Contact Editor
To launch the contact editor, double click any .vcf files from your Storage Center.
The Contact Editor looks like the image below.
To exit Contact Editor, click the cancel icon on top-right of it.
Alternatively, you can press the minimize icon to minimize the Contact Editor window. The minimized contact file will be kept at the area between the breadcrumb trail (file path) and your storage area, as shown in the image below.
You can click the contact file to maximize it anytime.
Adding New Contact Within a Contact File
If you wish to add a contact within the .vcf file, open it with the Contact Editor, and click the [Add Contact] button.
A “Add Record” window will be shown. First, click the empty area at the “Name” section.
At the second pop up box, fill in the name of your new contact and click [OK].
Next, you can fill in the contact’s phone number and other details. Note that you can click the [Add] button to add more fields for the contact.
You can also add tags to the phone numbers or emails if you have more than one.
For example, your contact has two different phone numbers; one is his/her mobile number, and one is his/her office number. Hence, you can tag the first phone number with “MOBILE”, and the second with “WORK”. Just click the [Type] button next to the related field, and you will see a list of tags where you can choose from.
You can add more than one tag for the fields.
Once you have entered all necessary information for the contact, click the [OK] button to create it.
You will see the new contact being added into the list. Before you exit the contact editor, remember to click the [Save] button to save the changes done on the particular contact file.
Editing Contact Details Within a Contact File
To edit a contact using the Contact Editor, click the edit icon of the particular contact.
An “Edit Record” window will be displayed. Here, you can make changes to the contact’s information. Click [OK] to save it.
Remember to save your contact file before exiting the Contact Editor.
Deleting Contact Within a Contact File
To delete a contact within a contact file, click the delete icon of its row.
Once the delete icon is clicked, you will see that the particular contact is crossed out. Note that the delete action will only take effect after the contact file is saved.
You can still restore the deleted contact anytime as long as your contact file is not saved yet.