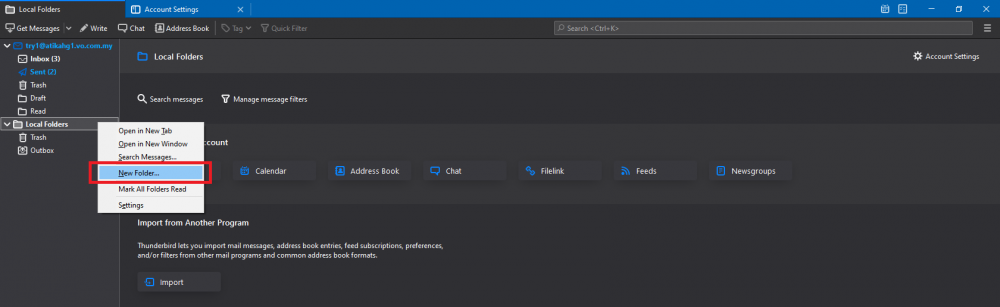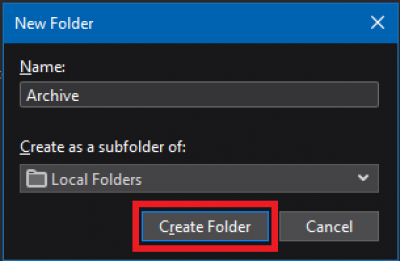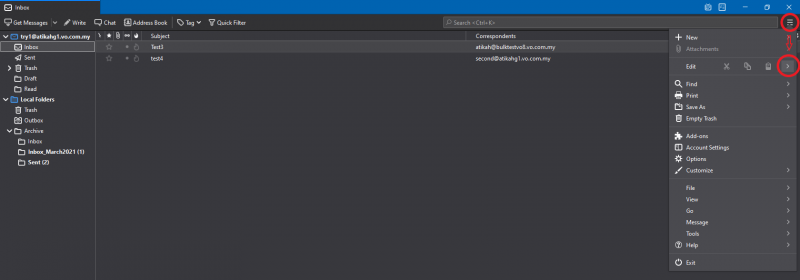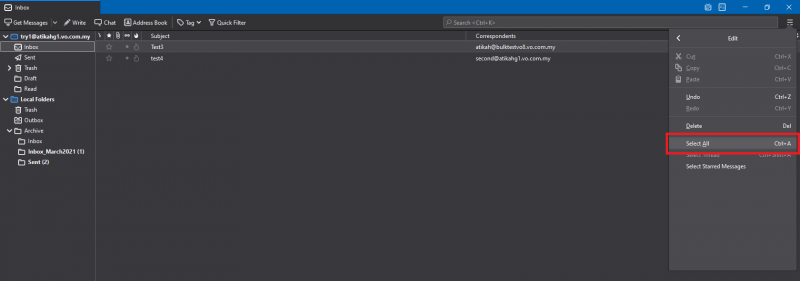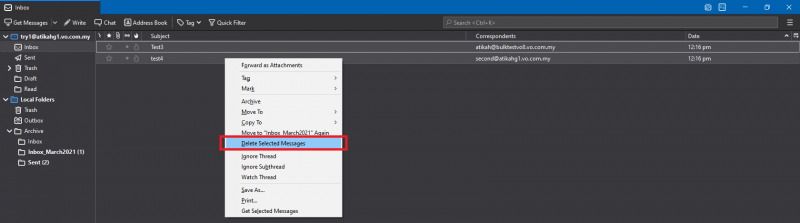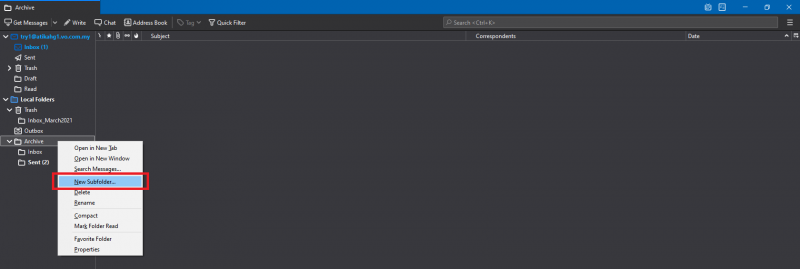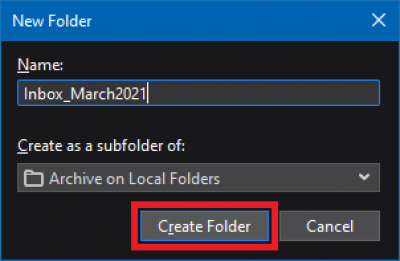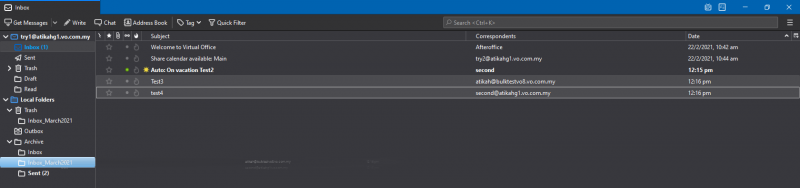Table of Contents
How to archive emails with Mozilla Thunderbird
When you use IMAP mail account, it is likely that your old emails will keep piling up in your mailboxes and use up your mail disk quota.
In this case, Mozilla Thunderbird can assist you to reduce your mail disk by archiving your emails.
Here are the steps on how to archive your old emails:
Archive the folder
1. Open your Mozilla Thunderbird. Then, search for “Local Folders”. Right-click on it and select “New Folder”.
2. Name your folder. In “create as a subfolder of” field, select “Local Folder” and proceed to “Create Folder”.
3. Then, you will find the Archive folder under your Local Folders.
4. Next, you can drag and drop the folder that you wish to archive in the “Archive” folder that you have created.
Please note that this method will create a new copy of your folder in the Local Folders. So, you need to manually delete the emails in its’ original folder.
If you have thousands of emails to delete, you can select all by clicking the folder once. Then, go to the three-bars symbol and Edit.
Then, Select All.
Lastly, right-click and select “Delete Selected Messages”.
Archive Individual Emails
Alternatively, instead of moving the whole folder, you can choose to archive the selected emails within the folder.
1. First, you need to create the Archive folder under Local Folders. Right-click on Archive folder and click on “New Subfolder”.
2. Name the new subfolder and proceed to “Create Folder”.
3. After you have created the folder, you can select the emails in their original folder. Drag and drop them in the new folder that you have created. This way, the emails will directly be deleted from their original folder.