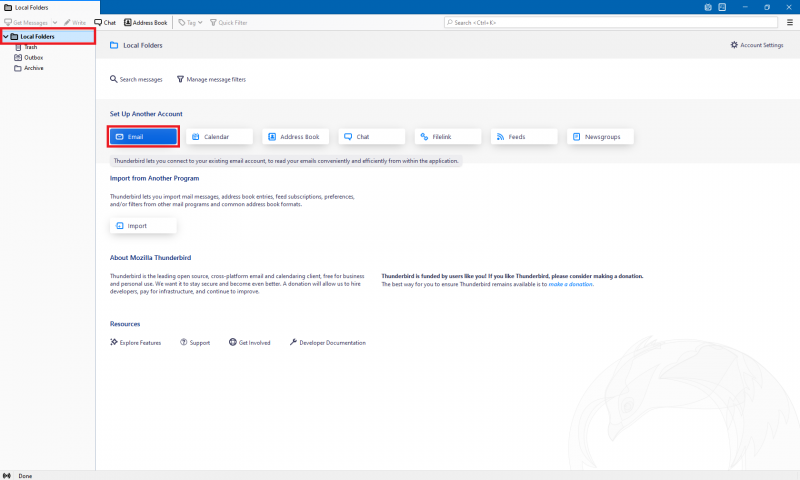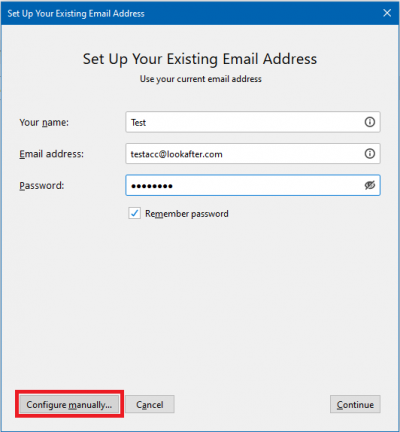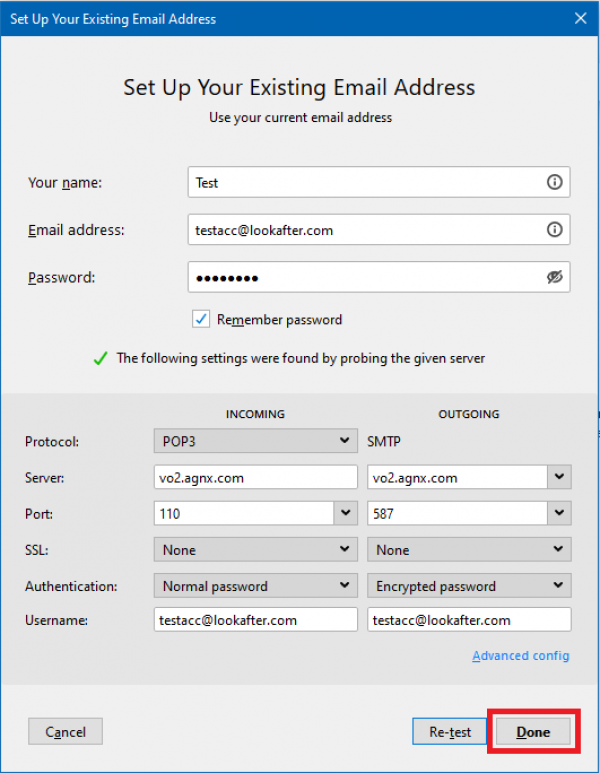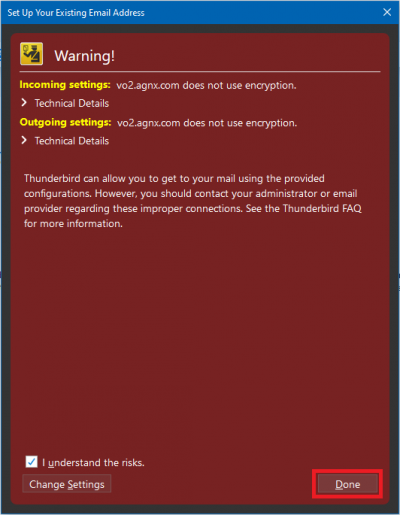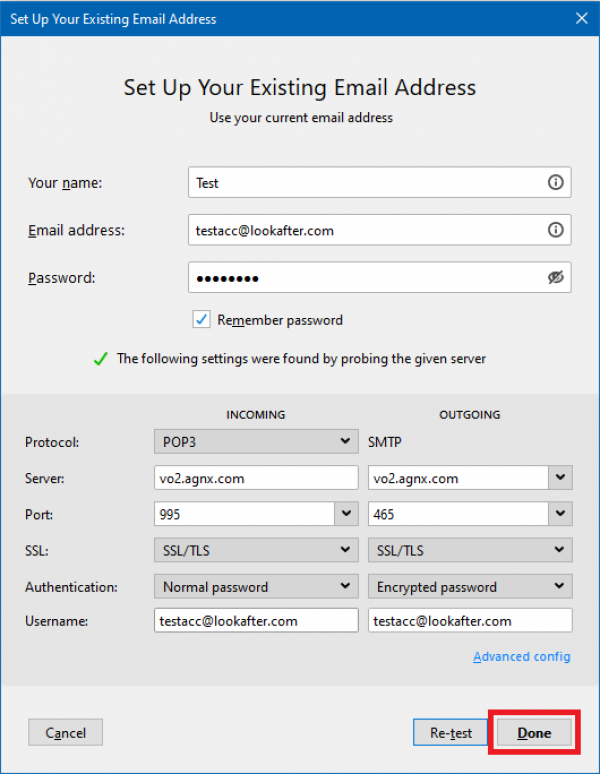faq:email:mail_setup_mozilla_thunderbird_secure_pop3_latest
Email Setup Guide: Mozilla Thunderbird (Secure POP3)
Setting Up New Mail Account
1. Open the Mozilla Thunderbird. Click on [Local Folders] then [Email].
2. Fill in your email account details and click on [Configure manually].
3. You may fill in these details in the POP3 Account Settings:
(I) For None and STARTTLS Encryption:
Incoming mail:
| Protocol | POP3 |
| Server | vo1.agnx.com / vo2.agnx.com / v1.agnx.com / g1.agnx.com *IMPORTANT: Please consult AfterOffice Support to confirm which server to be used for your domain. |
| Port | 110 |
| SSL | None or STARTTLS |
| Authentication | Normal password |
| Username | Your email address |
Outgoing mail:
| Server | vo1.agnx.com / vo2.agnx.com / v1.agnx.com / g1.agnx.com *IMPORTANT: Please consult AfterOffice Support to confirm which server to be used for your domain. |
| Port | 587 |
| SSL | None |
| Authentication | Encrypted password |
| Username | Your email address |
This warning will be prompted when you select None for SSL. So, you can tick I understand the risks checkbox. Then, click on [Done].
(II) For SSL/TLS Encryption:
Incoming mail:
| Protocol | POP3 |
| Server | vo1.agnx.com / vo2.agnx.com / v1.agnx.com / g1.agnx.com *IMPORTANT: Please consult AfterOffice Support to confirm which server to be used for your domain. |
| Port | 995 |
| SSL | SSL/TLS |
| Authentication | Normal password |
| Username | Your email address |
Outgoing mail:
| Server | vo1.agnx.com / vo2.agnx.com / v1.agnx.com / g1.agnx.com *IMPORTANT: Please consult AfterOffice Support to confirm which server to be used for your domain. |
| Port | 465 |
| SSL | SSL/TLS |
| Authentication | Encrypted password |
| Username | Your email address |
Please contact support@afteroffice.com to verify your mail server.
4. Lastly, click on [Done]. Now, your account has successfully added.
faq/email/mail_setup_mozilla_thunderbird_secure_pop3_latest.txt · Last modified: 2021/10/11 09:17 by vikki