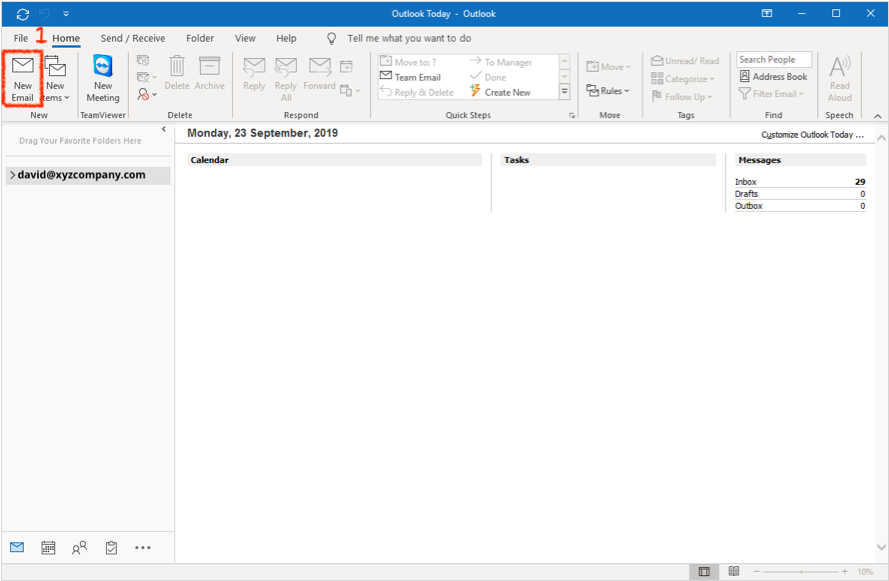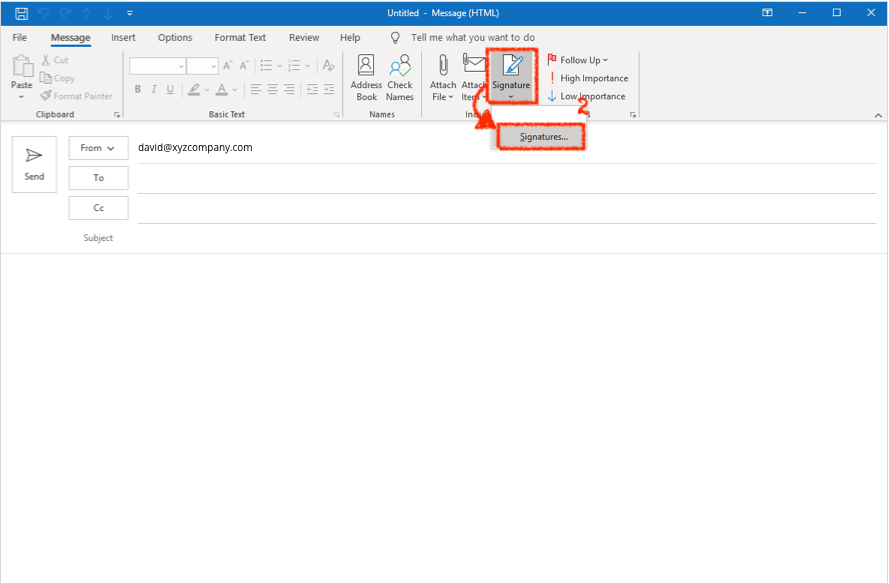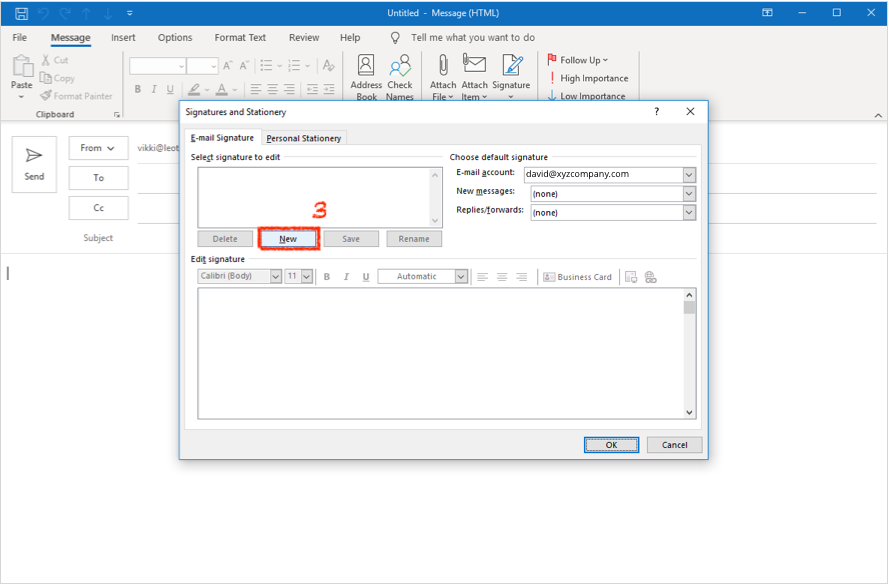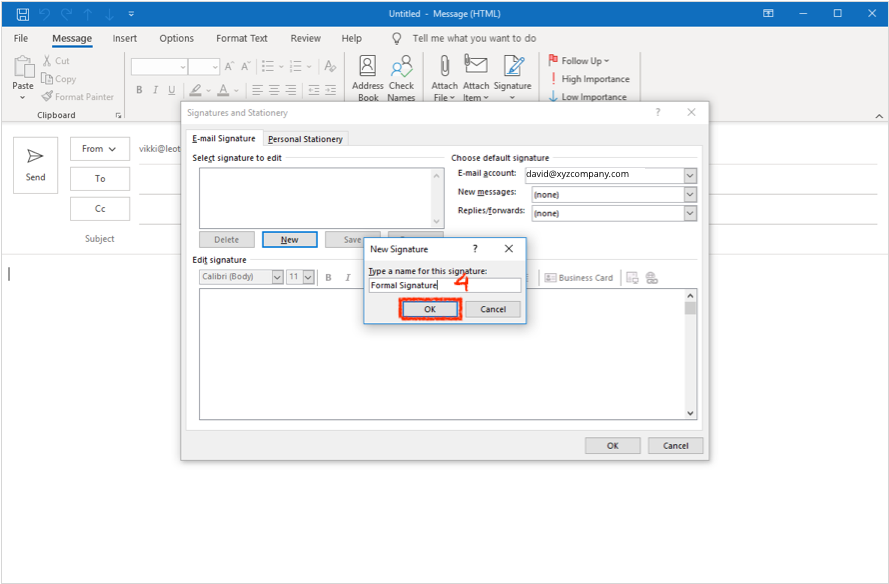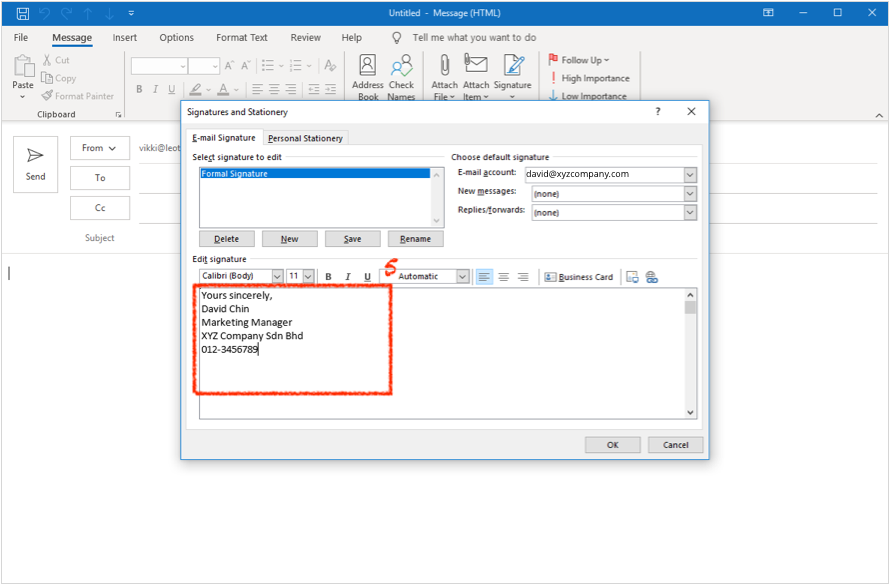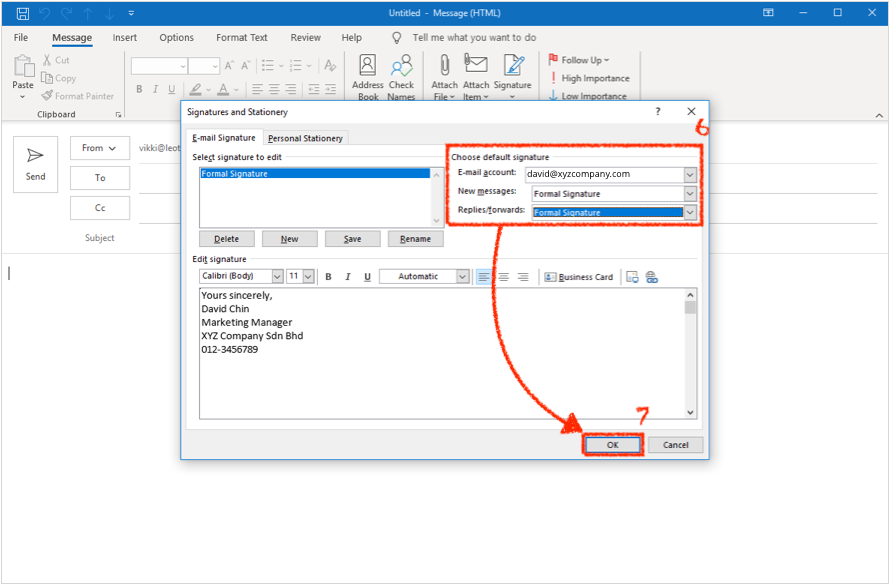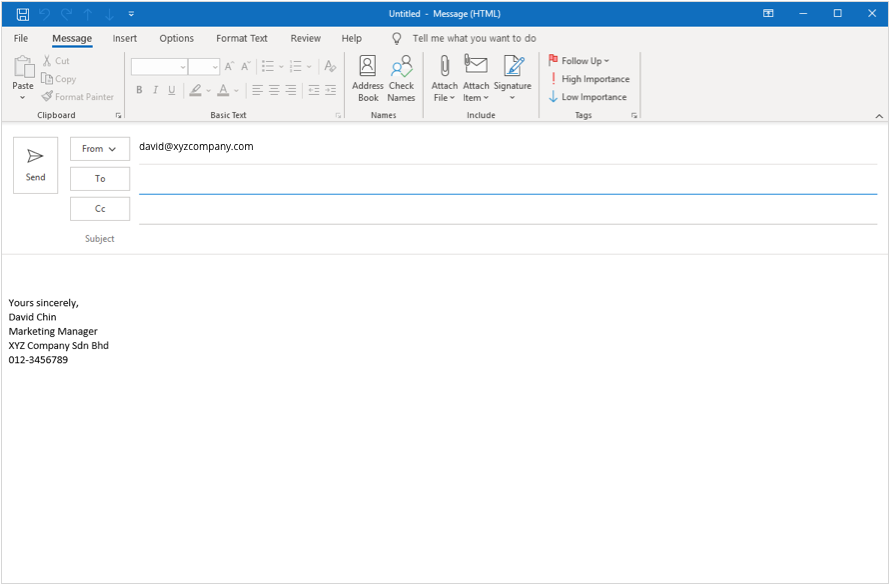How to Create Signature on Ms Outlook
1. Open a new email message on your Ms Outlook.
2. On the Message menu, select Signature > Signatures.
3. Under “Select signature to edit”, click New.
4. In the “New Signature” dialog box, type a name for the signature (for example, Formal Signature) and click OK.
5. Then, compose your signature under “Edit signature”.
6. Under “Choose default signature”, set the following options for your signature:
- In the “E-mail account” drop-down box, choose an email account to associate with this signature. Note that you can have different signatures for each email account.
- If you want your signature to appear in all new messages by default, select the signature on “New messages”.
- If you want your signature to appear in the messages you reply to and forward, select the signature on “Replies/forwards”.
7. Then, choose OK to save your signature and return to your message.
8. Please note that Ms Outlook doesn't add your new signature to the message you opened in Step 1. Please close the first new message window, and open a new one to see your saved signature.
For more info please refer to Microsoft Outlook Guide to Creating Signature