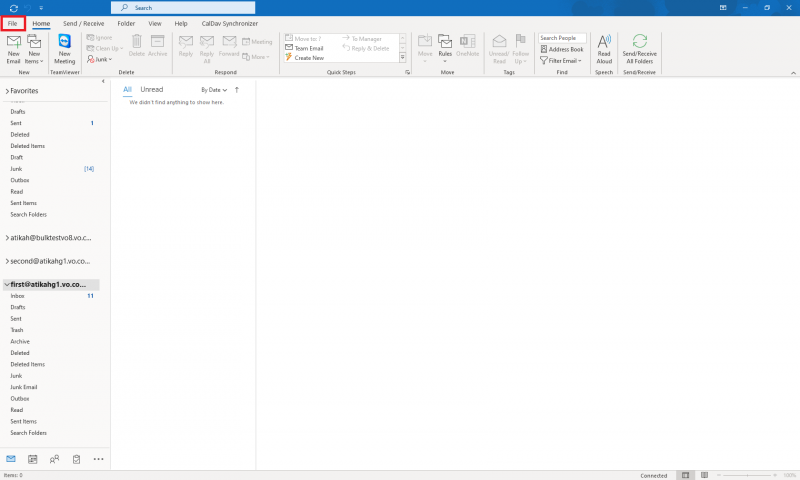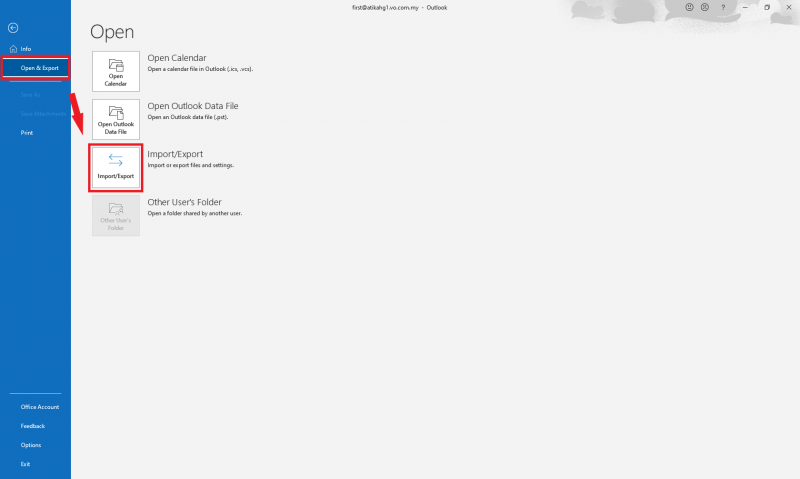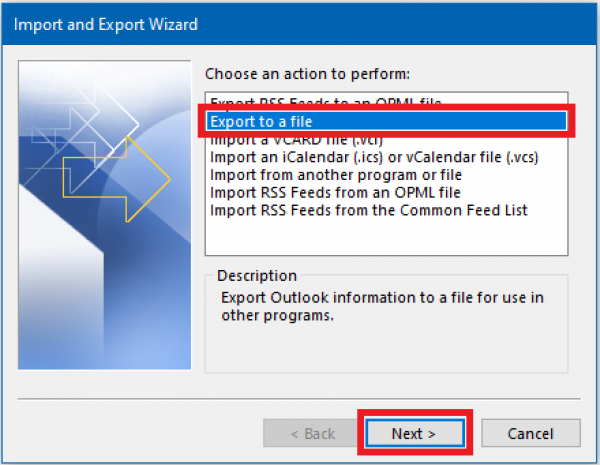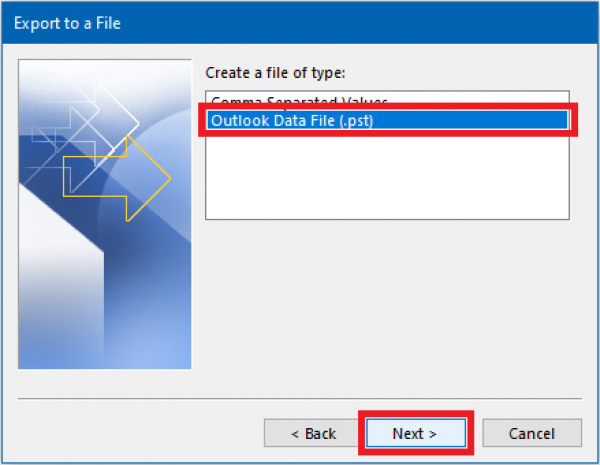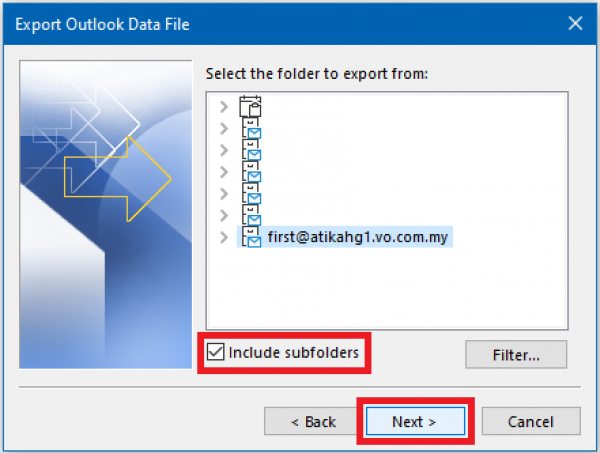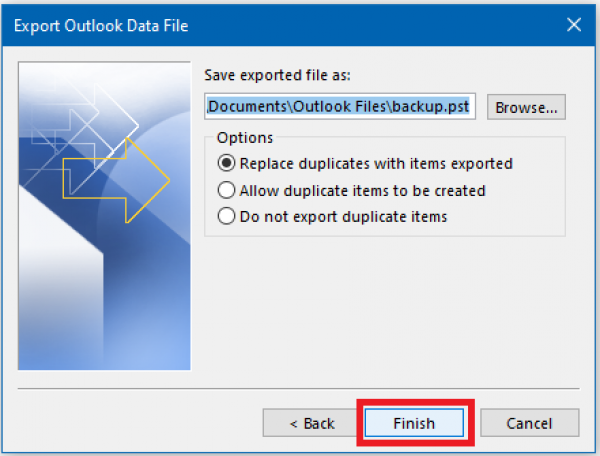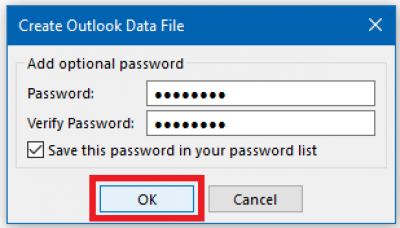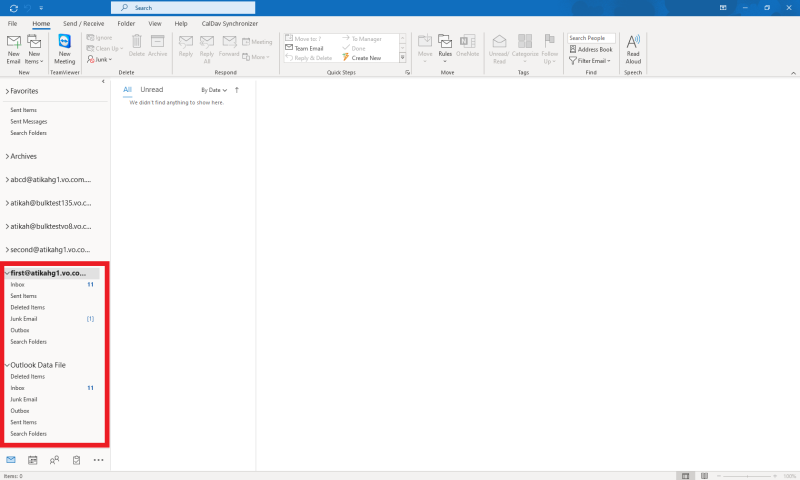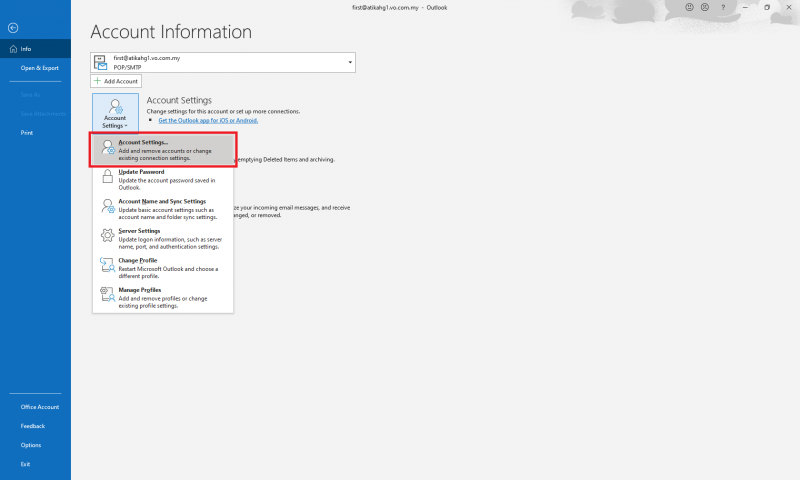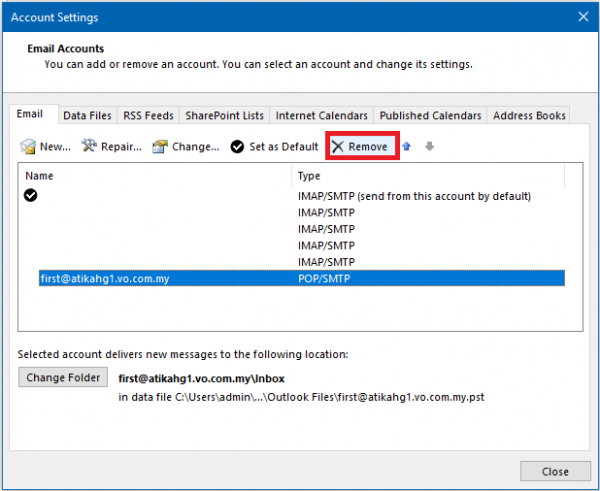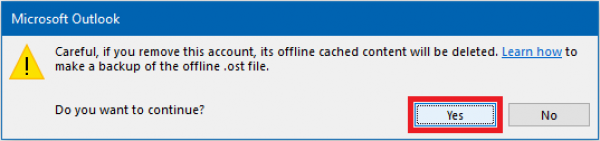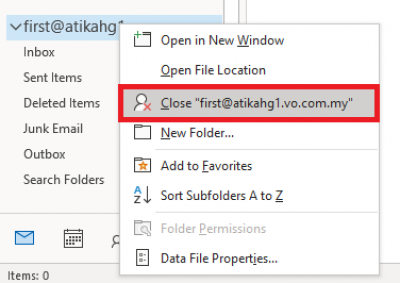This is an old revision of the document!
Table of Contents
How to 'switch' POP3 to IMAP mail account in Microsoft Outlook
If you wish to switch your POP3 mail account to IMAP, you may refer to the following steps:
Backup your email
First, you must backup your emails to prevent any email loss during the process by referring the steps below:
1. Open Microsoft Outlook. Then, go to [File].
2. Next, go to [Open & Export] and [Import/Export].
3. Choose [Export to a file] and click [Next].
4. Create the [Outlook Data File (.pst)] and click [Next].
5. Select your mail account and tick the [Include subfolders] option. Then, click [Next].
6. You may click [Browse] and type the file’s name. Or, you can just use the ‘backup.pst’ file. You can select ‘Replace duplicates with items exported’ and proceed to [Finish].
7. Fill in the password for your backup emails then click [OK].
8. To open the backup emails, you can go to [File] > [Open & Export] > [Open Outlook Data File].
9. Select your backup emails file and click [OK].
10. Fill in the password then click [OK].
11. Here, you can check and compare the emails in your backup file (Outlook Data File) and your original mail account.
Remove your POP3 mail account
After your emails have been backup, you can proceed to remove the POP3 mail account. Below are the steps involve to remove your account:
1. Go to [File] > [Account Settings] > [Account Settings].
2. Select your mail account and click [Remove].
3. Click on [Yes] to continue.
4. You may choose to close both mail account (backup and the previous POP3 mail account) by right-click on the accounts and select [Close].
Add your IMAP account
You may proceed to add the new IMAP account once you have removed the previous POP3 mail account by referring the link below:
Restore your mailbox
Please note that you must make sure that your email storage is sufficient to store all your emails if you want to move the backup emails in your new IMAP account. The following steps will guide you to restore your backup emails:
1. Go to [File] > [Open & Export] > [Import/Export].
2. Choose ‘Import from another program or file’ and click [Next].
3. Select ‘Outlook Data File (.pst) and click [Next].
4. Click [Browse] to choose your backup email file. Select ‘ Replace duplicates with items imported’ and click [Next].
5. Type the password for the backup email file and click [OK].
6. Select the folder to import from and ‘Include subfolders’. If you want your emails to be imported to the same folder as the current IMAP account, you may select ‘Import items into the same folder in:’ and choose your current mail account. Finally, click on [Finish].
7. All the backup emails should be imported to your current IMAP mail account and will be synchronised to your server's mailboxes.