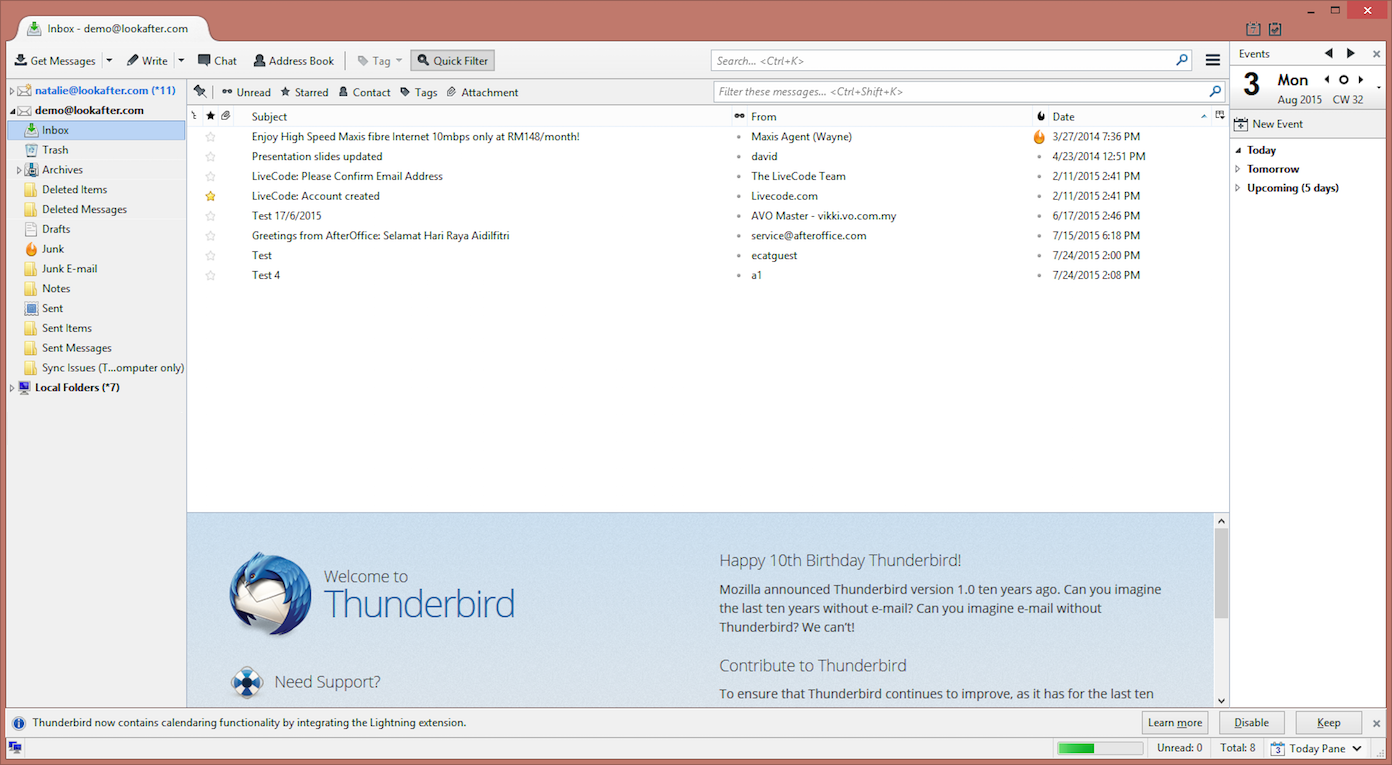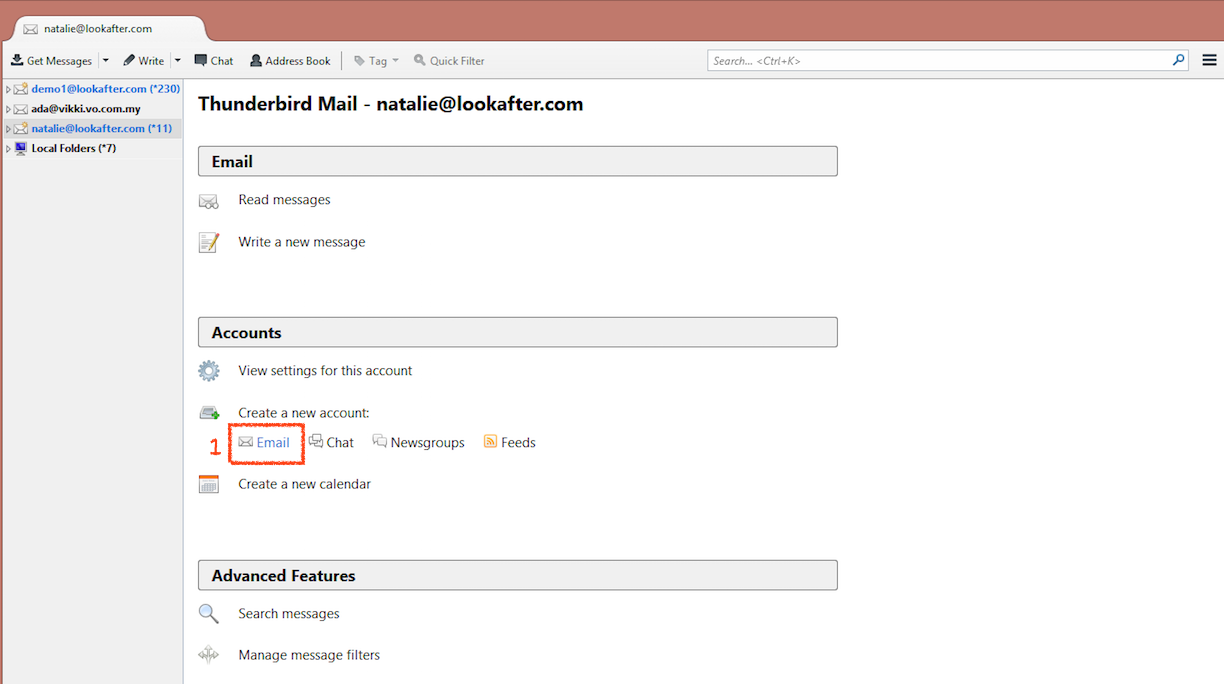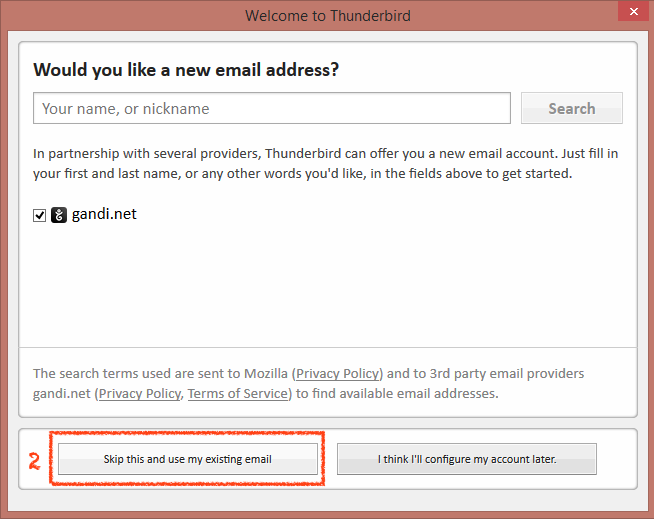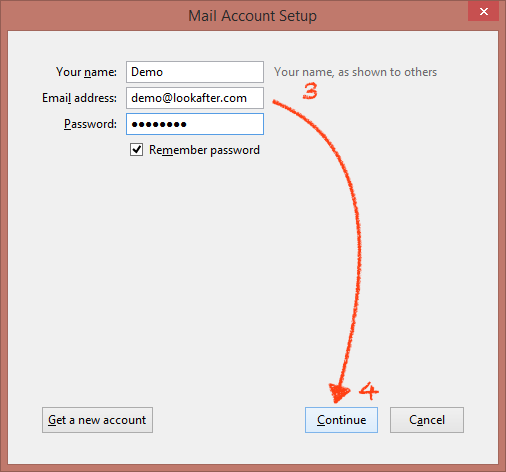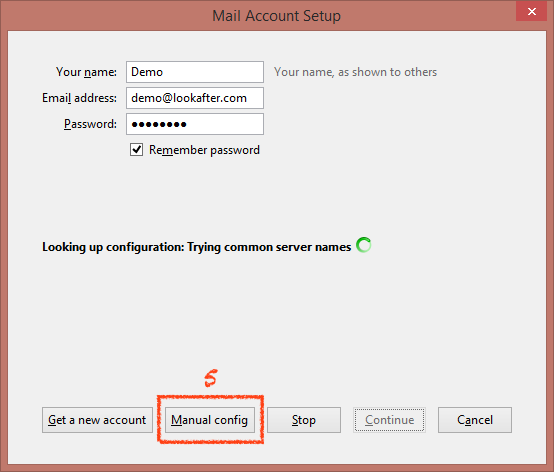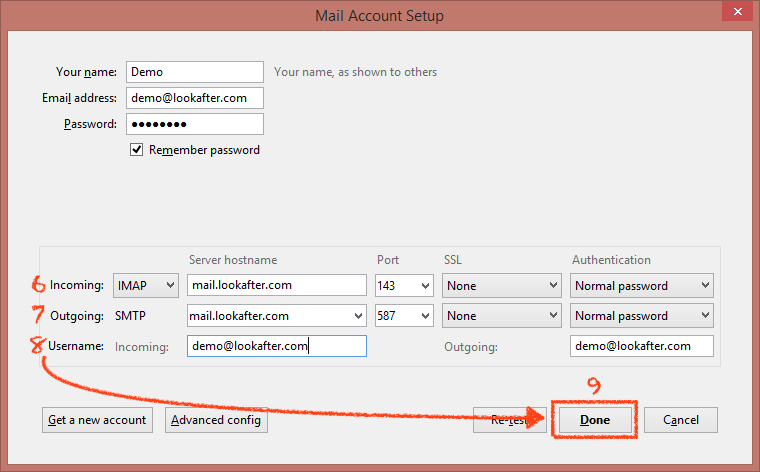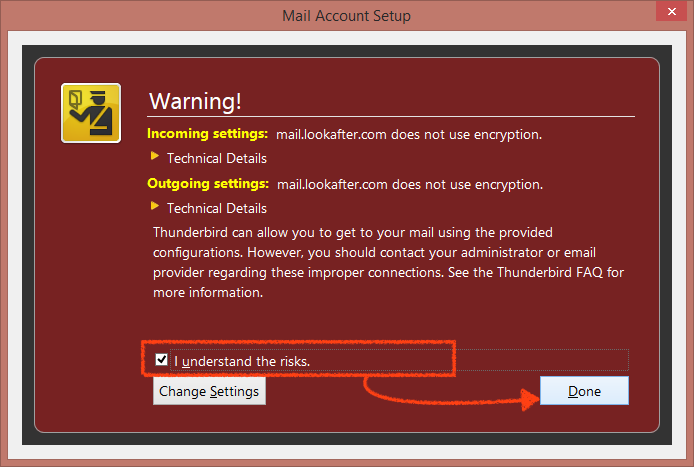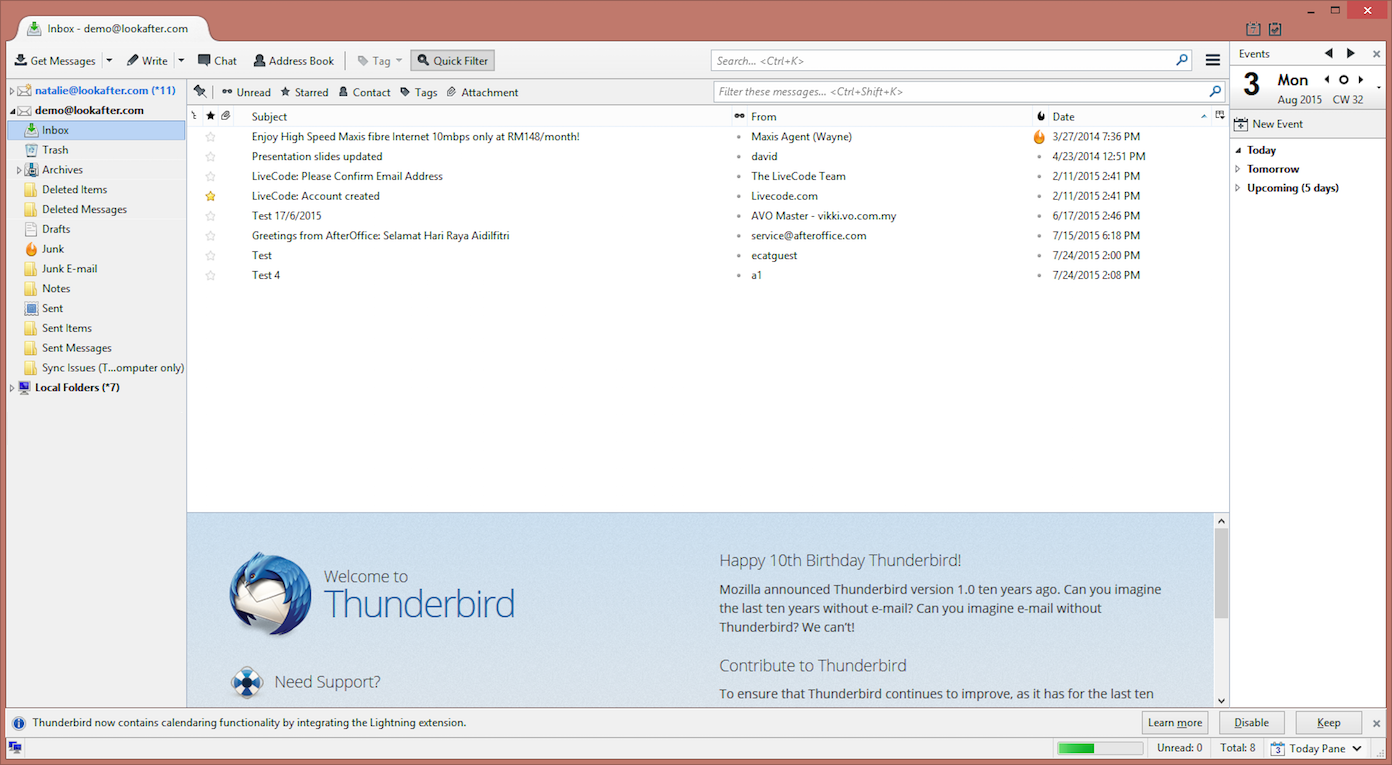Email Setup Guide for Mozilla Thunderbird (IMAP)
Launch Mozilla Thunderbird and follow the steps below to setup your email with IMAP.
Example:
Name: Demo
Email Address: demo@lookafter.com
Type: IMAP
Steps:
Go to [Tools]→ [Account Settings] and select [Add Mail Account…] under [Account Actions], OR
directly select
[Email] on “Create a new account”.
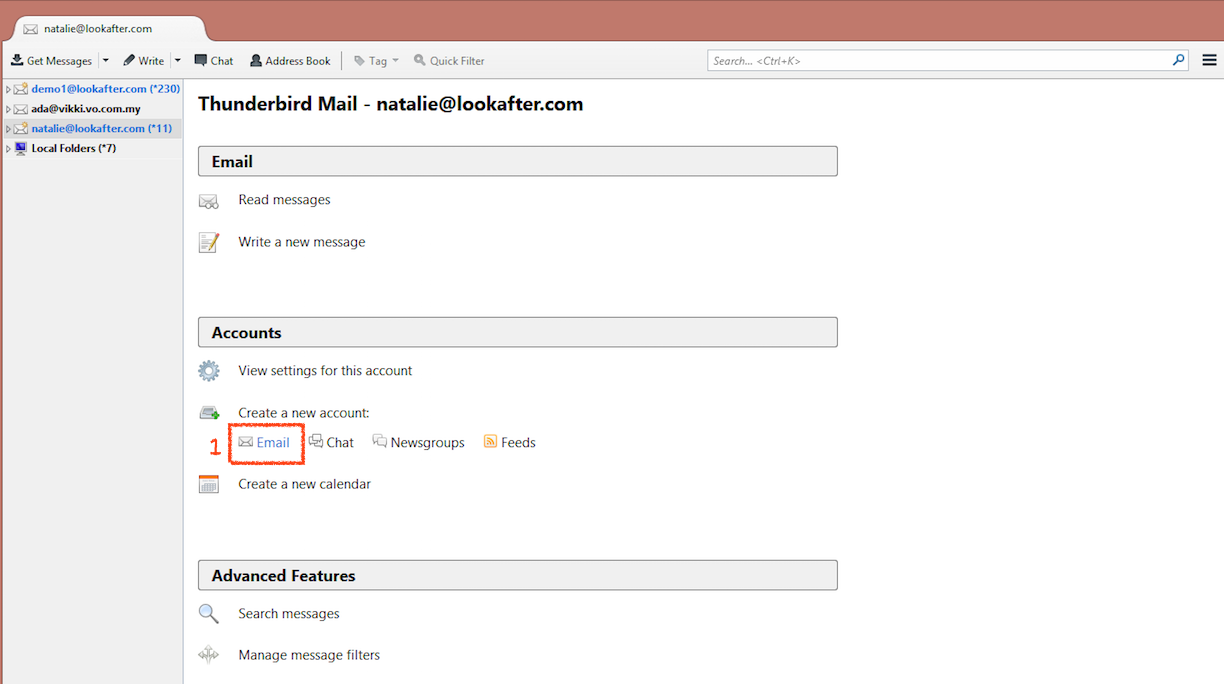
If there is a “Welcome to Thunderbird” message box popped up, select [Skip this and use my existing email]. Otherwise, skip to next step.
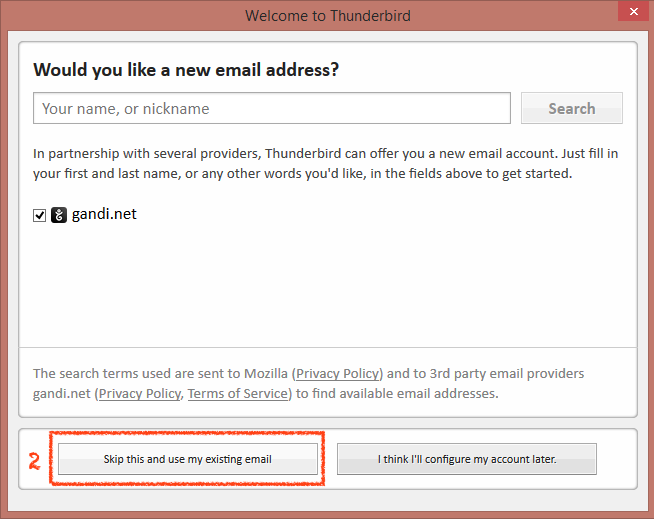
Enter you
name on [Your name:], your
email address on [Email address:], and
password on [Password:].
Make sure that the [Remember password] option is selected.
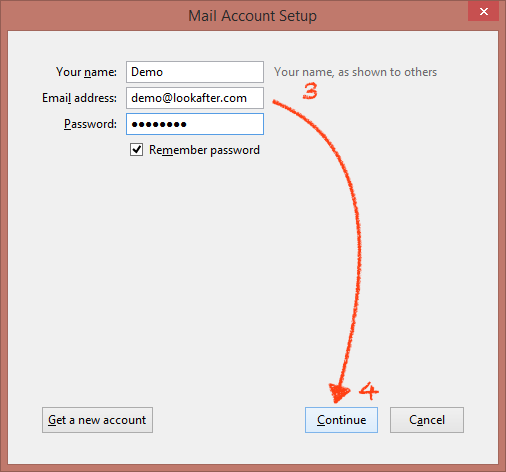
Click [Continue].
Thunderbird will try to connect your mail server automatically. Click [Manual config] immediately.
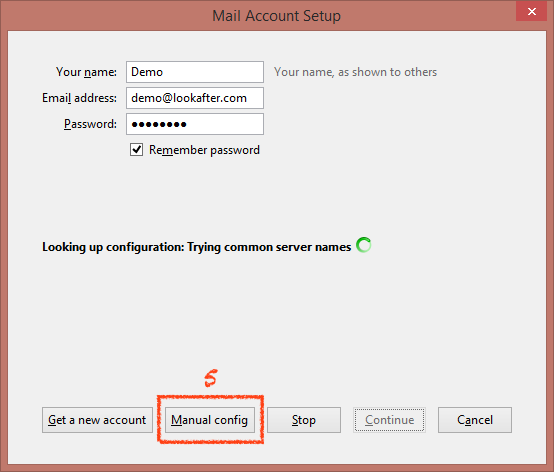
On “Incoming”, select [IMAP], and key in your mail server
mail.yourdomain.com on [Server hostname].
Choose
143 for [Port].
Select
None for [SSL] and
Normal password for [Authentication].
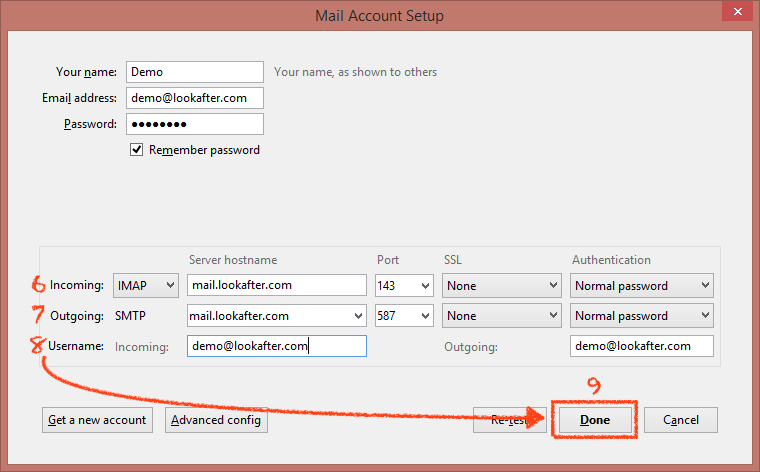
On “Outgoing”, key in your mail server mail.yourdomain.com on [Server hostname].
Choose 587 for [Port].
Select None for [SSL] and Normal password for [Authentication].
On “Username”, key in your full email address username@yourdomain.com on both incoming and outgoing fields.
Click [Done].
If there is warning message popped up, check [I understand the risks.] and click [Done] to finish your setup.
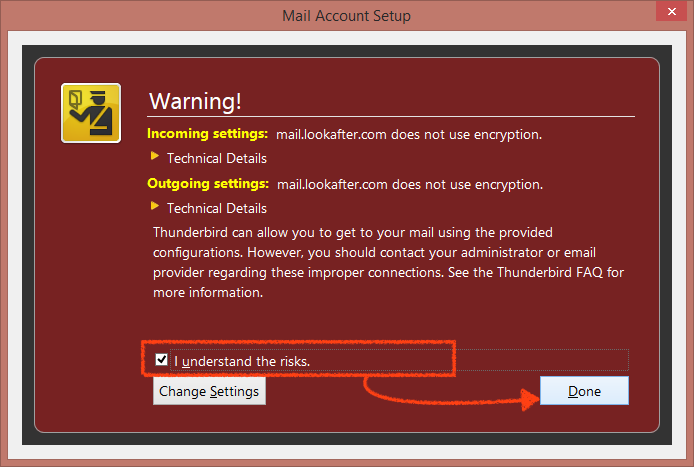
You can now access your emails using Mozilla Thunderbird.